Как известно, в любом электронном устройстве обычно выходят из строя механические компоненты. Не стали исключением и ноутбуки - несмотря на то что производители постоянно работают над повышением их надежности (и следовательно, срока службы), из-за миниатюризации этих аппаратов не удается исключить влияние различных факторов, приводящих к неработоспособности тех или иных узлов.
Помните: не пытайтесь это делать, если ваш ноутбук по-прежнему находится под гарантией, так как вы его аннулируете. Верните его к продавцу ремонт. Выключите ноутбук и извлеките аккумулятор. Вы должны увидеть несколько резиновых заглушек в углах крышки. Вероятно, рядом с петлями будут две вилки, а также две или четыре вилки в верхней части экрана. Вытащите заглушки острым ножом и поставьте их в одну сторону. Должны быть винты под резиновыми заглушками. Выверните винты и установите их в одну сторону, но обратите внимание на длину винтов и обратите внимание на то, откуда происходит каждый винт.
Один из таких факторов риска для мобильных компьютеров - клавиатура. Судите сами, несчастные клавиши изо дня в день испытывают невыносимую нагрузку. Мало того, что пользователь нещадно избивает маленькие квадратики с буквами и цифрами, так еще и всепроникающие пыль, крошки, шерсть собак и кошек, а порой и различные напитки так и норовят просочиться в зазоры между клавишами. Естественно, что от такой жизни клавиатура стареет и заболевает.
Рамка удерживается на месте с помощью пластиковых зажимов. Это не должно требовать большой силы для удаления рамки. Если вы пытаетесь снять пластиковую рамку, убедитесь, что вы не пропустили никаких винтов. Теперь, когда экран открыт, вы должны видеть петли в нижней левой и правой частях экрана. Если шарнир теперь жесткий, вы можете остановиться.
Закройте крышку и поверните ее так, чтобы спина была обращена к вам. Некоторые ноутбуки имеют пластиковую крышку, которая скрывает шарнирный механизм. Чтобы удалить это, отвинтите винты, которые могут удерживать его на месте. Винты, которые удерживают крышки шарниров, должны находиться рядом с петлями на задней панели ноутбука, но на некоторых моделях также могут быть винты на дне. Если вы не можете определить, какие винты вам нужно удалить, вы должны проконсультироваться с инженером и попросить их затянуть петли для вас.
Сейчас мы рассмотрим несколько способов профилактики и лечения клавиатуры мобильного ПК.
ПрофилактикаВаша клавиатура изменила свой цвет? Или стала плохо печатать? А может быть, после нажатия на пробел эта клавиша не возвращается назад? Тогда мы идем к вам!
Только не бегите в хозяйственный магазин за популярным стиральным порошком - в случае с ноутбуком он скорее всего окажется бесполезен. А вот твердые руки и верный глаз очень даже пригодятся.
Как только вы удалите винты, попробуйте снять панель, которая закрывает петли. Панель должна выскользнуть довольно легко, но может удерживаться на месте с помощью пластиковых зажимов. Как только панель удаляется и шарнир открывается, вы можете затянуть винты на шарнире и собрать ноутбук.
Если шарнир все еще свободен, тогда шарнир ноутбука может быть поврежден и должен быть заменен профессионалом. Ваш ноутбук идет повсюду с вами. И это именно то, что он должен делать. В то время как сегодняшние ноутбуки могут обрабатывать немного износа, они, конечно же, не.
Для начала клавиатуру нужно снять. В принципе эта процедура довольно проста и подробно показана на иллюстрациях к статье. Единственная сложность - отсоединение гибкого шлейфа от разъема системной платы. Как правило, клавиатура подключается к плоскому разъему одного из двух типов, различающихся способом «открытия». Разъем состоит из неподвижной части, в которую устанавливается шлейф, и пластинки замка-уплотнителя. Устройства первого типа открываются путем сдвигания уплотняющей пластины вперед, после чего шлейф легко выходит из разъема. В относящихся же ко второму пластину необходимо аккуратно поднять вверх за выступающие по краям уголки, причем следует соблюдать предельную осторожность: повредить тонкий шлейф очень легко, а восстановить довольно проблематично. Ни в коем случае не пытайтесь его просто выдернуть, не открывая замок, - это гарантированно дорога в сервисный центр. Сборка выполняется в обратной последовательности: сначала осторожно вставляется шлейф, потом закрывается замок.
Выяснение причины поломки
Поэтому, когда ваш ноутбук регулярно путешествует с вами, когда вы оказываетесь в самолетах, автомобилях, поездах и даже в местном интернет-кафе, вы понимаете, что почти везде вы идете, создает новую угрозу для вашего ноутбука. Однажды, даже сидя в комфорте собственного домашнего офиса, вы можете столкнуться с опасным страхом мобильных профессионалов: проливать жидкость на весь ваш ноутбук. Будь то вода, кофе или какое-то неидентифицируемое вещество, жидкость любого Добрый, как правило, нет, когда дело доходит до вашей личной электроники.
Наконец клавиатура снята. Что дальше? Стирать? Естественно, нет. Если вы проводите профилактическую очистку, лучше всего воспользоваться многочисленными средствами, предлагаемыми именно для данной процедуры. Сперва убираем грязь и пыль между клавишами. Наиболее оптимально - «пройтись» по межклавишным промежуткам обычной малярной кистью, а потом удалить «следы бытования» сжатым воздухом. Не применяйте пылесос - нередки случаи, когда вместе с грязью в его чреве оказывались и клавиши.
Ремонт проводящей дорожки клавиатуры
Хотя разумная идея сохранить мягкую ткань в сумке для ноутбука на всякий случай, вам может потребоваться немного больше, чем салфетка, чтобы получить себя - и ваш ноутбук - из этой дилеммы. Для обеспечения наилучшей ставки для выживания ноутбука выполните следующие шаги, чтобы разгрузить и защитить свой ноутбук от дальнейшего повреждения.
Другие советы по экономии ноутбука
Время здесь существенно, поэтому, если нужно, продолжайте и делайте жесткое завершение работы. Если вы можете, выньте батарею, как если бы жидкость попала в батарею, она будет короткой. Далее удалите все кабели, внешние накопители, съемные отсеки и внешние сетевые карты. Затем быстро, но аккуратно промокните избыток жидкости мягкой тканью - предпочтительно абсорбирующей тканью без ворса. Положите вверх дном, чтобы любая лишняя жидкость, которую вы не могли достичь, вытекла. Если у вас есть доступ к ней, используйте сухую сушилку на самой крутой обстановке или сжатый воздух, чтобы попасть в эти уголки и тщательно высушите ноутбук с прохладным воздухом, но все еще вверх дном, чтобы жидкость могла стекать. Держите сушилку для взрыва или сжатый воздух. Минимальное рекомендуемое время сушки составляет один час, но оставлять ноутбук для высыхания в течение как минимум 24 часов является предпочтительным. Как только ваш ноутбук успел высохнуть, снова подключите съемные компоненты и запустите ноутбук. Если он запускается без проблем, запустите некоторые программы и попробуйте использовать чтобы все работало должным образом. Если ноутбук не запускается или возникают другие проблемы, пришло время взять ваш ноутбук в сертифицированную службу ремонта. Если ваш ноутбук по-прежнему находится под гарантией, вы должны сначала выполнить эти процедуры. Это может аннулировать вашу гарантию, и вы можете повредить внутренние компоненты. Это, как правило, случай быстрого перемещения, чтобы вода не попадала во внутренний кожух. Другие жидкости, особенно на основе сахара, сделают вещи липкими и трудными для очистки. Они также склонны представлять большую угрозу эрозии для деликатных частей ноутбука, чем вода. Используйте слегка влажную теплую ткань для очистки жидкостей на основе сахара и борьбы с липкостью.
- Прежде всего, отключите его.
- Вы не хотите, чтобы ваш ноутбук был подключен ко всему.
- Обязательно не используйте протирание, так как это просто подталкивает жидкость.
- Это то, где это «на всякий случай» ткань пригодится.
- Увеличьте жидкость, которая, возможно, попала на съемный носитель.
- Наклоните ноутбук из стороны в сторону, чтобы жидкость могла стекать.
- Сделайте это осторожно; не встряхивайте ноутбук.
- Обратите особое внимание на клавиатуру и детали, которые вы удалили.
- Если вы не профессионал в области компьютеров, не разделяйте корпус.
- Вода - самая легкая жидкость для очистки на ноутбуке.
После того как вы удалите все скопившееся за годы работы, приступайте к наведению внешнего лоска. Если у вас нет специального средства, не беда. Аккуратно протрите все клавиши, сначала сверху, затем по краям, мягкой тряпкой, смоченной в растворе нашатырного спирта или «Фэйри». Учтите, тряпка должна быть не мокрой, а чуть влажной. Чтобы не осталось разводов, по окончании процедуры просушите влажные поверхности сухой тканью или ватой.
Ремонт кнопок ноутбука
Но вы можете исправить и заменить свои клавиши и тачпад, а не брать большой клик. Но если ваша клавиатура начинает терпеть вас каждый день, это, вероятно, стоит усилий и гораздо меньше времени, чем если бы вам пришлось работать за стоимость нового ноутбука. Они намного сложнее чистить и ремонтировать, чем клавиатуру, благодаря своей сенсорной природе, калибровке и расположению в корпусе компьютера. Тем не менее, там, где есть воля, есть способ.

Если трекпад на вашем устройстве не отвечает или неточен, и вы не хотите обойтись с помощью беспроводной мыши, вы можете сделать снимок, заменив его или его одинаково вероятный заговорщик. Это не значит, что вы не могут этого сделать, а другие это сделали. Будучи современной эпохой, они также опубликовали видео о том, как они это сделали. Так заканчивается наша серия, чтобы получить максимум за ваши деньги из них. Как вы сохранили свои собственные ноутбуки или клавиатуру?
Если отдельные клавиши «залипают» или плохо нажимаются, простой профилактикой не обойтись. Обычно подобные дефекты возникают при попадании в механизм влаги, которая со временем смешивается с пылью и «цементирует» подвижную часть клавиатуры. Чтобы избавиться от грязи, плохо работающие клавиши придется демонтировать. Для этого понадобятся тонкая отвертка, пинцет, яркое освещение и немного везения. Кстати, если накануне вы участвовали в бурной вечеринке, процедуру лучше на пару дней отложить - от греха подальше.
Недавно у меня была радость разобраться с одним, и хотя застрявшие или не отвечающие на них ключи будут стараться изо всех сил убедить вас, что вам нужно посетить местного специалиста по ремонту компьютеров, можно исправить большинство проблем с клавиатурой, которые вы изматываете с самим собой. Продолжайте читать, чтобы узнать, как вы можете положить надоедливую клавиатуру на свое место и сохранить деньги, которые вы раскошелились на счет за ремонт в кармане.
Прежде всего: вам нужно определить проблему. Давайте сначала рассмотрим некоторые основы.
- Ваша клавиатура все еще включена?
- Сколько из ключей не работает должным образом?
Итак, рассмотрим, как же устроен механизм клавиш. Он состоит из четырех частей. Верхняя, представляющая собой квадрат с буквой, имеет на нижней стороне два паза и защелку. К ним крепятся два тонких подвижных рычага, соединяющихся в центральной части, образуя своеобразную «качалку», снабженную четырьмя штифтами, входящими в алюминиевые пазы на плате клавиатуры. Для возврата клавиши и создания тактильных ощущений предусмотрены специальные силиконовые «нашлепки». На их внутренней стороне находится выступ, обеспечивающий замыкание контактов пленочной основы. Чтобы снять кнопку, нужно просунуть тонкую отвертку в промежуток между клавишами (лучше это сделать с левой стороны) и осторожно освободить один из рычагов из алюминиевого паза, после чего, не прилагая усилий, снять клавишу с механизмом. Запомните или зарисуйте положение рычагов, чтобы не перепутать их при сборке.
Ни один из ключей не функционирует? . Если свет на ваших клавишах не включается и выключается, когда вы нажимаете на них, первыми вещами, которые вам нужно попробовать, является перезапуск вашего ноутбука. Если перезагрузка вашего ноутбука не позаботится о проблеме, есть и другие трюки, которые вы можете попробовать.
Что такое лазерная гравировка клавиатуры
Если один или несколько ваших ключей перестали работать, проверьте и убедитесь, что под ними ничего не застряло. Мы все виновны в том, чтобы поесть за нашим столом, так что это не имеет большого значения, если там есть несколько крошек печенья. Вы также будете удивлены, сколько пыли и мусора может со временем нараститься, если вы не будете регулярно чистить клавиатуру.
Теперь можно промыть механизм в теплом растворе стирального порошка (вот он и пригодился!) и тщательно очистить посадочное место. Если окажется, что силиконовая «нашлепка» протерлась до дыр, ее нужно заменить на другую. «Донором» послужит старый пульт дистанционного управления - главное, чтобы «нашлепка» подошла по размеру. Сборку лучше всего начать с установки на плату клавиатуры пластмассовых рычагов (это несложно сделать пинцетом). Затем легким движением снизу вверх «надеть» саму кнопку (в отдельных моделях кнопка надевается сверху вниз).
Необходимость замены клавиш на клавиатуре
Тонкая солома на банке идеально подходит для продувки как можно большего количества воздуха между ключами, чтобы устранить любые мусора, которые могут быть на вашей клавиатуре, и препятствовать правильному функционированию клавиш. Это не займет много времени, чтобы клавиатура не работала так, как должна, поэтому, даже если вы думаете, что не видите много там, использование банки сжатого воздуха может спасти вас от поездки в ремонтный цех.
Если у вас все еще возникают проблемы даже после попытки сжимания сжатого воздуха, у вас есть еще один вариант. Однако вы можете достичь точки, где необходимо удалить клавиатуру, поэтому мы обсудим, как это сделать всего лишь немного. Если вы уже пробовали очистить клавиатуру, используя банку сжатого воздуха и устранить неполадки в механических проблемах без каких-либо успехов, ваши проблемы могут быть связаны с программным обеспечением. Устаревший, поврежденный или отсутствующий драйвер может привести к прекращению работы клавиатуры.
Еще одна проблема, с которой сталкиваются владельцы ноутбуков, - сломавшиеся или потерявшиеся клавиши. Наиболее просто воспользоваться «донором». Им может послужить старая ноутбучная клавиатура или... свой собственный мобильный компьютер. Дело в том, что любая клавиатура помимо основных кнопок содержит и так называемые функциональные, предназначенные для вызова меню «Пуск» или дублирующие нажатие правой кнопки мыши. Вспомните, когда в последний раз они использовались? Снимаем одну из этих кнопок и ставим ее на место потерянной. Сверху следует прикрепить наклейку с обозначением требуемого символа.
Технология поиска неисправности
Если вы видите красный круг или желтый треугольник поверх значка клавиатуры, это означает, что драйвер поврежден или не работает. Теперь что? Вы можете попробовать заменить клавиатуру. Это трудоемкая задача, поэтому расчистите свое расписание. Шаги могут сильно различаться в зависимости от модели и модели вашего ноутбука, и есть много маленьких крошечных винтов, большинство из которых не имеют абсолютно никакого отношения к тому, что вы пытаетесь заменить клавиатуру.
Скорее всего, вы найдете информацию, необходимую для поиска на ярлыке внизу вашего ноутбука. Как исправить приклеиваемые ключи для ноутбуков. Приклеивание клавиш для ноутбука является обычной проблемой из-за загрязнения, такого как пыль и волосы, пролитые напитки и износ заводской смазки. Клавиатуры для ноутбуков не изнашиваются, если вы их правильно очищаете и смазываете. Нет необходимости тратить деньги на дорогостоящую замену клавиатуры, потому что вы можете самостоятельно восстановить клавиатуру ноутбука.
Теперь займемся прогалом, образовавшимся на месте снятой клавиши. Берем 3,5-дюймовую дискету подходящего цвета (благо, что в продаже можно найти любые оттенки) и делаем из нее заглушку. Сначала макетным ножом (не ножницами) вырезаем несколько заготовок по размерам снятой клавиши и склеиваем их между собой суперклеем. Обрабатываем края тонким надфилем, чтобы полученный квадрат не отличался от остальных клавиш, и шлифуем мелкой наждачной бумагой. Затем подготовим посадочное место. Срезаем силиконовую «нашлепку» и отламываем алюминиевые пазы. Вот и все, остается только наклеить полученную заглушку на место снятой клавиши и установить клавиатуру на место.
Пожалуй, самая большая неприятность, какая только может случиться, - пролитая на ноутбук жидкость. Если это произошло, то ни в коем случае не кладите компьютер для просушки на батарею, так как это не поможет. Во-первых, отсоедините сетевой адаптер и снимите батарею, т.е. полностью обесточьте устройство. Затем разберите ноутбук и тщательно удалите все видимые следы жидкости ватой, смоченной спиртом. Но... это тема для отдельной статьи, так что вернемся к клавиатуре. Если вы залили клавиатуру «Фантой», ее скорее всего придется заменить. Этот напиток славится своей способностью растворять все и вся, причем в рекордно короткие сроки. Если же вы пролили воду или, к примеру, сладкий чай, клавиатуру можно попытаться вернуть к жизни. Правда, эта процедура весьма трудоемка и не всегда приводит к ожидаемому результату.
Сначала демонтируйте все клавиши с пластмассовыми рычажками (кстати, неплохая возможность промыть их в растворе стирального порошка). Когда вы освободите плату клавиатуры от механических компонентов, то тщательно протрите ее влажной тряпкой и просушите. Попробуйте подключить клавиатуру к ноутбуку и проверьте ее работоспособность. Если она восстановилась, установите клавиши и соберите ноутбук, а если нет, снимите пленочную основу. Аккуратно приподнимите ее за один из углов и отсоедините от алюминиевой платы. Разъедините листы пленки друг от друга и промойте холодной водой (применять теплую, а тем более чистящие растворы недопустимо).
После промывки тщательно просушите пленки и внимательно осмотрите их на предмет повреждений. Дело в том, что нанесенные на пленочную основу очень тонкие токоведущие дорожки легко смываются. Если вы заметите почернение дорожек, обязательно проверьте их мультиметром, чтобы узнать, нет ли разрыва. Как правило, подобный дефект можно восстановить, воспользовавшись специальным токопроводящим лаком для ремонта электроподогрева автомобильных стекол. Лак наносите очень аккуратно, не допуская соединения дорожек между собой. Кстати, вместо лака можно попробовать применить обычный мягкий карандаш, иногда это дает очень неплохие результаты.
По завершении ремонта подложки проверьте клавиатуру на работающем ноутбуке. Если все в порядке, приступайте к сборке, если нет - ищите новую клавиатуру... Поиски лучше начать с просмотра предложений на различных интернет-барахолках. Наиболее популярные - и . Даже если вы живете не в Москве, всегда можно договориться о пересылке приобретенного в ваш город. Конечно, расходы несколько возрастут, но все равно они будут несоизмеримы с ценами в сервисных центрах или с заказом у производителя ноутбука. Кстати, о ценах. Они также колеблются в зависимости от выбранной барахолки и аппетитов продавца. Так, одна и та же клавиатура при самостоятельном ремонте обойдется вам в 0 руб., на интернет-аукционе Molotok.ru - около 500 руб., на «Комке» - примерно в 30 долл., а при заказе через сервисный центр - немного больше 200 долл. Так что выбор за вами...
Иногда возникает ситуация когда что-то упало на ноутбук и клавиши повредились или вылетели. Как например на картинке ниже.
В таком случае наша задача выполнить правильный ремонт клавиш ноутбука самостоятельно. Процедура эта достаточно проста, но без понимания того как клавиши на ноутбуке устроены, вы можете без труда можно усугубить ситуацию.
Ремонт кнопок ноутбука
Итак рассмотрим пошаговый ремонт клавиш ноутбука. Если у вас откололся кусочек клавиши, то лучше не пытаться что-то склеить и прикрепить все это обратно. Кнопки любой клавиатуры подергаются частому воздействию. А значит такая клавиша долго не протянет.
Поэтому чтобы не тратить свои силы и время по впустую рекомендую обратится в ближайший сервисный центр, где данных кнопок должно быть навалом
В зависимости от модели, может отличатся. Но примерный принцип крепления на защелках и качельках который будет у вас, вы можете увидеть ниже.

Как видите клавиша на клавиатуре закрепляется за счет специальной качельки (ушки которой вы могли увидеть под клавишей). Сама качелька представляет из себя несколько деталей с шарнирным принципом соединения.

В случае, когда качелька отлетела вместе с клавишей, сначала необходимо будет обратно вернуть качельку и только потом уже приступать к ремонту клавиш ноутбука.

После успешного возвращения качельки на свое место принимаемся за клавиши. Аккуратно выступы на качельке заводим в пазы крышечки.

После того как в пазы зашли ушки легким надавливанием закрепляем кнопку.
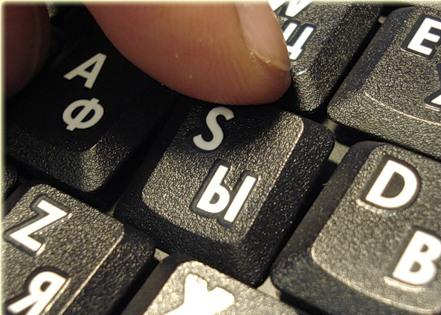
При ремонте больших кнопок ноутбука, таких как например — «пробел» . Вы можете увидеть под кнопкой металлический стабилизатор. Он необходим для равномерного нажатия клавиши.

Этот стабилизатор крепится дополнительно на подкладке клавиатуры. В связи с этим принцип закрепления будет немного отличатся. Для начала окончания стабилизатора заводим в специальные отверстия.

