Как и в любой другой программе, в текстовом редакторе Word во время рабочего процесса легко можно ошибиться. Думаю, не ошибусь, если скажу, что самая распространенная ошибка пользователей заключается в том, что они забывают включить или, наоборот, выключить волшебную кнопочку .
Например, бывает так, что вы печатаете текст, а потом оказывается, что он должен быть выполнен исключительно большими буквами. Не перепечатывать же все заново! Разумеется, нет, предусмотрительные разработчики позаботились о том, чтобы вы могли выполнить это действие в считанные минуты! Итак, поговорим о том, как сделать большие буквы в ворде.
Благодаря богатым словарям и очень обширному автозаполнению пользователь может написать много ошибок, и клавиатура исправит их для него. Авто также является облаком производителя, который позволяет синхронизировать словари и персонализированную информацию между несколькими устройствами. Этот инструмент также позволяет вам отмечать, вырезать, копировать, вставлять или удалять часть сообщения.
У нас также есть возможность изменять громкость кнопок, устанавливать время вибрации смартфона, нажимать клавиши или менять шрифт клавиатуры. Он характеризуется «магическим действием» - поскольку мы изучаем наш стиль письма, он очень хорошо говорит слова, которые мы хотим использовать, часто позволяя писать, просто отмечая законченные слова. Приложение обеспечивает доступ к десяткам словарей, в том числе польских. Эквалайзер и подсказка одновременно используют многие словари для «изучения» того, что мы печатаем, и на основе этого мы выбираем базовый словарь.
Способ первый
Знакомясь с возможностями Word, вы наверняка обращали внимание на то, что практически все действия в нем можно выполнить несколькими способами. И это очень удобно, ведь все люди разные, и то, что один привык делать по-своему, другому может вовсе не подойти. Сделать все буквы текста большими можно также несколькими способами, с которыми я вас и познакомлю.
Для тех, кто предпочитает писать жест, этот вариант также доступен. Но варианты персонализации на этом не заканчиваются. Вы можете выбрать одну из доступных тем раскладки клавиатуры, изменить макет, высоту клавиш в портретной и альбомной ориентации или изменить силу вибрации при нажатии клавиш. После установки приложение предоставит нам краткое руководство по использованию программы и попросит вас дать ему разрешение в качестве основной клавиатуры на вашем смартфоне или планшете.
Мы также будем использовать возможность устанавливать приложение в соответствии с нашими предпочтениями для ввода и прогнозирования большего количества слов, а также, например, двойного нажатия с пространством, вставленным в предложение. Через некоторое время он стал доступен другим пользователям и теперь доступен почти всем. Он характеризуется небольшими требованиями, быстрой эксплуатацией и широкими параметрами конфигурации, хотя видимость представляется очень простым приложением. Несомненным преимуществом является функция жестов так называемого.
Начнем с первого способа, на мой взгляд, самого простого и доступного для восприятия:
- На клавиатуре зажмите комбинацию клавиш Ctrl+A, после чего .
- После этого нажмите Shift+F3, и все слова, которые были выделены, станут большими. Очень просто, не так ли?
Способ второй
Если вы не ищете легких путей, предлагаю воспользоваться другим способом, суть которого вот в чем: выделите весь текст комбинацией Ctrl+A. Теперь кликните правой кнопкой мыши по любой выделенной области, и в выпавшем меню выберите строчку «Шрифт». Далее откроется окошко, и в блоке «Видоизменение» необходимо поставить галочку напротив пункта «Все прописные». После того, как вы нажмете «ОК», все маленькие буквы превратятся в большие. В этом же окне вы сможете .
Помимо экрана по умолчанию с буквами, он также включает в себя дополнительные номера и основные символы, а третий - еще больше. Он поддерживает непрерывную капитализацию и запись жестов с использованием так называемого. В своем заявлении производитель также включил словари и систему ввода текста, которая позволяет быстро исправлять ошибку слова или быстрее печатать до того, как пользователь завершит это слово. Благодаря этому можно писать одним пальцем, а не нажатием и свободно перемещать его по экрану.
Ключевыми преимуществами этой клавиатуры являются облачная синхронизация и отличная система распознавания речи и рукописного ввода. В сочетании с используемыми обширными словарями это действительно дает вам невероятные результаты. Кроме того, со временем она узнает, что пользователь вводит и пытается стать лучше и лучше.
Кстати, если у вас еще нет текста, но вы хотите напечатать его, используя исключительно большие буквы, просто перед началом процесса включите кнопку .
Напечатав нужный материал, снова нажмите на нее, чтобы она отключилась.
Способ третий
И, наконец, еще один простенький способ, который поможет сделать буквы в Word большими. Опять-таки, выделите текст в своем документе так, как это было предложено сделать выше. Теперь откройте вкладку «Главная», категорию «Шрифт». В нижней правой части есть маленькая кнопка с надписью «Аа». После клика на нее, выпадет небольшая менюшка, выберите из перечисленных пунктов «Все прописные». Теперь, как по заказу, весь ваш текст написан большими буквами.
Итак, сегодня нам предстоит узнать, что такое клавиша переключения регистров клавиатуры. Кроме этого, нужно четко понять, о чем пойдет речь вообще. То есть постараемся раскрыть понятие регистра клавиатуры на компьютере. На самом деле все пользователи сталкиваются с данной темой, только далеко не каждый знает, что он работает именно с регистром в операционной системе. Не стоит думать, что тут все очень сложно для понимания. Наоборот - проще простого. Название клавиши переключения регистров клавиатуры имеет несколько вариантов. И сегодня мы попытаемся разобраться, что за "имена" даны данным кнопкам, а также за что (помимо регистра) они отвечают.

Что такое регистр
Первое, на что стоит обратить внимание, это на то, с чем нам с вами сегодня предстоит работать. Речь идет о регистре клавиатуры. Что это такое? Многие даже и не подозревают, что они когда-либо контактировали с данной "службой".
Нетрудно догадаться, что клавиша "переключение регистров клавиатуры" меняет значение регистра. Но о чем речь? Дело все в том, что данное понятие применимо к редактированию текстовой информации. В частности, к написанию текста на компьютере.
Разумеется, всем известно, что в
тексте есть заглавные, а есть прописные буквы. Вот как раз это и есть
регистр на компьютере. Иными словами, это маленькие и большие буквы,
которые пишутся в текстовом редакторе. И они очень важны. А клавиша
переключения регистров клавиатуры отвечает как раз за их отображение и
написание. То есть, нажав да определенную кнопку, у вас начнут
печататься заглавные или прописные буквы. Теперь стоит посмотреть, какие
именно команды помогают осуществлять данное действие. 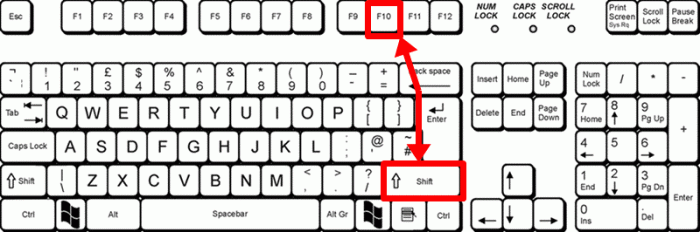
Вариант "Привычный"
Вас спросили: "Назовите клавиши переключения регистров клавиатуры", а вы не знаете, что ответить? Тогда давайте попытаемся исправить данную ситуацию. Начнем с того, что изучим наиболее привычную для всех кнопку. На клавиатуре, как правило, их две.
Название клавиши переключения регистров клавиатуры звучит как Shift. Это очень распространенный вариант, который можно использовать для осуществления смены регистра на компьютере. Для удобства каждая клавиатура имеет две такие кнопочки. Одну - с правой стороны (около панели-стрелочек), а другую - с левой. Только вот на практике, если честно, используется именно левая клавиша. Так привычнее и удобнее.
Действие Shift
Клавиша переключения регистров (Shift) используется, как правило, при написании текстов на компьютере. Она очень удобна. Но каким образом происходит ее работа? Сейчас узнаем.
К примеру, вы набираете текст маленькими буквами к "Ворде". Заканчиваете предложение - после этого необходимо поставить заглавную букву, а затем снова писать прописными. Для этого зажмите Shift и кликните на нужную кнопку на клавиатуре. Теперь отпустите ее и начните печатать текст вновь. Что же у нас получилось?
А на деле вышло, что клавиша
переключения регистров клавиатуры временно поменяла исходный параметр.
То есть если вы изначально писали маленькими буквами, то с зажатым Shift
вы будете набирать большие. Но только до тех пор, пока вы держите
данную кнопку. Это очень удобно. Особенно когда вы печатаете большой
текст. Но это еще далеко не все, чем полезна клавиша переключения
регистров на клавиатуре. Давайте попытаемся разобраться, как еще ее
можно использовать.
Вторичное использование
Shift, как мы с вами выяснили, отвечает за кратковременное изменение параметра регистра клавиатуры. Но не только для этой цели была создана данная кнопка. Есть у нее и другое применение. И сейчас мы с вами разберемся с самыми популярными вариантами развития событий.
Например, данная клавиша служит также для переключения раскладки клавиатуры. Только в этом случае ее приходится использовать в сочетании с Ctrl или Alt - в зависимости от ваших системных настроек. Причем для осуществления смены алфавита на "клаве" довольно часто нажимают на левый Shift. Так тоже удобнее и привычнее для пользователя.
Кроме того, в играх данная клавиша переключения регистров клавиатуры помогает осуществлять бег. Именно этой кнопке, как правило, во многих игрушках присвоена функция осуществления быстрого перемещения персонажа. В крайнем случае (обычно в старых приложениях) Shift обозначает "атаку" или "действие". Иными словами, очень даже полезная кнопка. Если вы играете в онлайн-игры, то можете также пользоваться "Шифтом" для написания предложений в чате заглавными буквами. Но это еще не все, что может касаться нашей сегодняшней темы.
Постоянство
Есть
и еще одно название клавиши переключения регистров. И, соответственно,
для данной задумки имеется иная кнопка. Только ее используют не так
часто, как "Шифт". Ведь она дает нам немного другое изменение параметра
настроек регистра клавиатуры. О чем идет речь?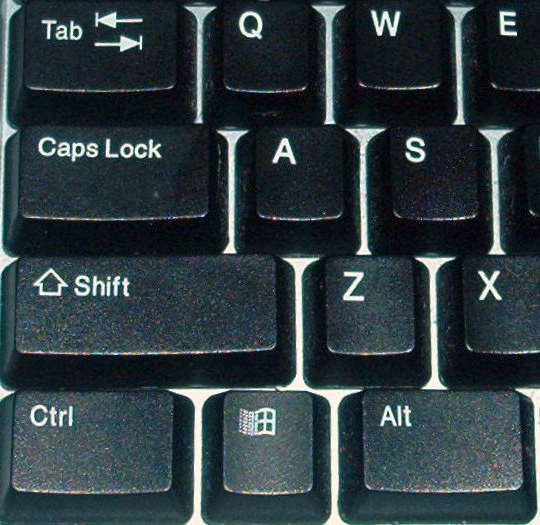
Дело все в том, что в левой части вашей клавиатуры имеется такая кнопка, как Caps Lock. Именно это и есть иное название клавиши переключения регистров клавиатуры. Данная кнопка отвечает за постоянное изменение состояния настроек набираемых символов. Если по умолчанию у вас выставлены все прописные буквы (так на каждом компьютере), то при нажатии (без удерживания) на "Капс Лок" вы переведете регистр клавиатуры в состояние написания одних только заглавных буковок.
На самом деле это очень удобно. Особенно если вам необходимо написать предложение или длинное слово только большими символами. При нажатом "Капсе" (так называют Caps Lock) сделать это проще простого.
Для того чтобы понять, в каком изначально
состоянии у вас находится "Капс Лок", придется внимательно посмотреть на
правую часть "клавы". Или же на панель (обычно нижнюю) на ноутбуке. Там
есть специальные лампочки-индикаторы. Все они подписаны. Если у вас
горит Caps Lock, то при попытке написания текста получатся только
заглавные. В случаях, когда индикатор не подсвечивается, вы сможете
набирать текст маленькими буквочками.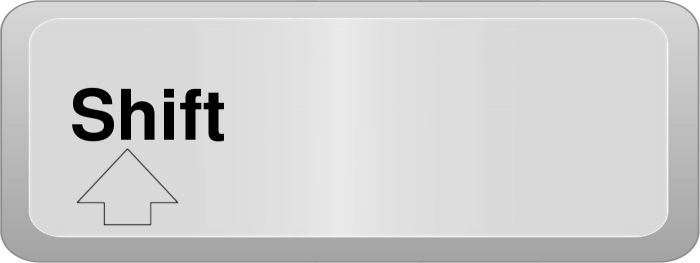
Как видите, переключение регистров клавиатуры - это то, с чем ежедневно сталкивается каждый пользователь при работе с компьютером. Только есть еще несколько очень важных моментов, о которых мы пока не упомянули. Например, что будет, если одновременно применить "Шифт" и "Капс Лок", а также о скрытых функциях данных кнопок.
Последствия применения
Изменение регистра клавиатуры может привести к некоторым последствиям. Особенно это касается Caps Lock. Ведь при нечаянном нажатии на данную кнопку настройки регистра изменятся.
Что ждет пользователя, который ошибся регистром? Как правило, многие веб-страницы оснащены системой, чувствительной к данному параметру. Это значит, что при включенном режиме написания заглавных букв и при настройках "по умолчанию" один и тот же пароль/логин будет восприниматься как два разных. Таким образом, обычно возникают проблемы с авторизацией на многих страницах в Интернете. Точнее, почти на всех.
Кроме того, если вы печатаете сообщение в чате, и при всем этом нечаянно нажали на "Caps Lock", то рискуете обидеть кого-то. Ведь во всемирной паутине слово (фраза, предложение), написанное заглавными буквами, трактуется как крик. Фактически, вы накричите на собеседника. А если учесть, что нынче виртуальное общение почти заменило реальное, то это не очень приятная ситуация. Таким образом, всегда следите за индикатором на клавиатуре, под которым написано Caps Lock.
Одновременное применение
Что
же будет, если вы одновременно решите применить "Капс Лок" и "Шифт"?
Все зависит от последовательности нажатия на данные кнопки. Почему?
Давайте попытаемся с вами разобраться в этом.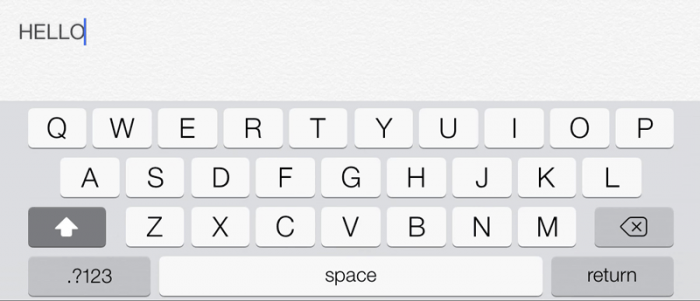
Дело все в том, что одна клавиша у нас временно изменяет настройку регистра клавиатуры, а другая - постоянно. Если вы сначала зажмете "Шифт", а потом нажмете на "Капс", то ничего особенного не произойдет. Вы сможете напечатать одну заглавную букву "Шифтом", а потом включите постоянное написание оных при помощи Caps Lock.
А вот в случаях, когда сначала был нажат "Капс", дело проходит несколько иначе. При активации Caps Lock у вас, как уже было сказано, будет изменен параметр регистра. Когда вы параллельно применяете Shift, вы временно установите прописные буквы в тексте. То есть, нажав на "Капс", а затем удерживая "Шифт", вы сможете писать прописью. Стоит отпустить клавишу, как все буквы вновь начнут печататься большими. На самом деле иногда это можно счесть очень удобным приемом.
Секреты
Наши сегодняшние кнопки также используются и для еще одной цели. Только она реализуется в режиме "английской раскладки" на русских клавиатурах. Или же на клавишах с цифрами на любом языке.
Как уже могли заметить пользователи, некоторые кнопки имеют около цифр и букв дополнительные символы. И именно они печатаются с применением клавиш переключения регистров клавиатуры. Например, на английском языке очень часто ставят кавычки с применением "Капса" или "Шифта".
А если обратить внимание на
цифирную панель над алфавитом на клавиатуре, то можно сказать, что
данный прием печатания символов работает на любом языке. Достаточно
нажать на "Шифт", а затем на желаемый знак - он будет напечатан на
компьютере. Очень часто такой прием используется при русской раскладке.
Хотите, к примеру, поставить "звездочку" в тексте? Тогда зажимаете при
русском языке "Шифт", а затем кликаете по цифре "8" на
алфавитно-цифровой клавиатуре. Попробуйте разные варианты - у вас все
обязательно получится.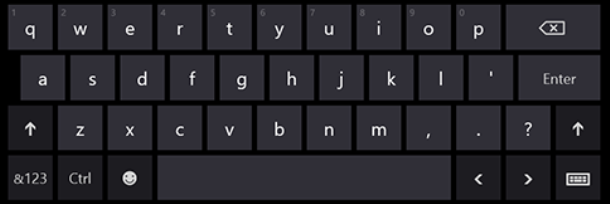
Заключение
Итак, сегодня мы с вами выяснили название клавиши переключения регистров клавиатуры. Как видите, их несколько. Кроме этого, нам удалось понять, какие функции могут осуществлять на компьютере "Шифт" и "Капс Лок".
Изученные нами сегодня кнопки очень разнообразны в своем применении. Только вот пользоваться ими необходимо с осторожностью. Не стоит забывать о последствиях. Например, о невозможности авторизации на каких-либо веб-страницах. Обращайте внимание на состояние "Капса", прежде чем приступать к работе с клавиатурой.
