Тем, кто решили собрать свой собственный компьютер с нуля, а не покупать готовый системный блок, полезно будет знать о том, как собрать правильно отдельные элементы в единое работоспособное целое. Представляю вашему вниманию руководство, как собрать компьютер.
Что покупать
Первый шаг купить минимально необходимый набор для запуска компьютера
Каждое отверстие в материнской плате должно иметь проставку. Сепараторы должны быть подключены только к местам, соответствующим отверстиям на материнской плате. Рекомендуется сначала подключить источник питания. Если лоток для материнской платы не выходит из корпуса. 8 Подключите источник питания. Это упростит соединение. установите компоненты после подключения. Начните крепить материнскую плату с помощью винтов. 6 Поместите материнскую плату на вкладки. Если на вашей материнской плате нет съемного лотка.
Отверстия, в которых нет металла, нуждаются в картонных шайбах между винтом и материнской платой. Перед повторной установкой лотка вашей материнской платы вашей новой картой. Как только материнская плата будет на месте. Никогда не используйте электрическую отвертку. Не затягивайте винты слишком сильно. вы можете начать подключение ваших компонентов. Удостоверьтесь, что они твердые или не слишком плотные.
- корпус
- источник
- материнская плата
- система охлаждения процессора
- оперативная память
- Видеокарта (не всегда требуется дискретная)
- жесткий диск
Необходимо понимать, что все купленные элементы должны иметь совместимость.
При покупке материнской платы и процессора, сокет (проще говоря площадка куда вставляется процессор) на плате и у CPU должен быть одинаковый. Данный параметр всегда указывается в технических характеристиках, например Intel Core i3-4130, имеет сокет LGA1150, его мы можем вполне установить на плату ASRock H81M. Также необходимо учесть разъем для ОЗУ, в момент выхода статьи, самый распространенный DDR3, следовательно, и память нужно покупать DDR3.
Начинаем с корпуса, которое будет “домом” для всех остальных компонентов. После распаковки открутите боковую панель.
Видим готовые отверстия под крепеж системной платы. Все что нужно, «примерить» плату к отверстиям, и закрепить. Отверстий бывает много, так как некоторые корпуса рассчитаны на материнки разных типоразмеров(форм-факторов).
Чтобы иметь возможность включить компьютер с помощью передней кнопки питания или просмотреть доступ к жесткому диску. Они обычно помечены. Карта является той, которая занимает больше места, что затрудняет достижение других областей. 13 Установите видеокарту. Одним из последних компонентов для установки является видеокарта. Установка видеокарты может быть необязательной. Обычно есть несколько мест, где вы можете подключить вентилятор корпуса. вам необходимо подключить переключатели и индикаторы на передней панели. вы можете начать установку своих устройств.



Однако, прежде крепить материнскую плату, нужно на нее установить некоторые элементы.
Установка процессора и системы охлаждения Intel
Когда материнская плата подключена и установлена на место. 12 Установите устройства. 11 Включите вентилятор. Обязательно подключите их в правильные слоты. Необходимые инструменты: маленькая звездообразная отвертка. Поместите лишние кабели в блок и используйте крепежные ленты для удержания всех кабелей. Теперь, когда вы подключили все к материнской плате. Процедура: Обычно источник питания закрепляется на коробке с помощью четырех звездообразных винтов. Подключите компьютер и другие компоненты. Убедитесь, что у всех компонентов есть место для дыхания. 14.
Установка процессора и системы охлаждения Intel
Открываем процессорный разъем, используя фиксатор, показанный на рисунке. Вещь довольна деликатная, не нужно прилагать больших усилий.

После открытия слота, обратите внимание на процессор. В случае с Intel, есть специальная кромка, а на материнской плате направляющая, которые не дадут вам вставить процессор не правильно. Что существенно упрощает нам жизнь, кто знаком с электроникой, знают как нужно заморачиваться с микросхемами, чтобы их правильно припаять к плате. Направляющих, как правило, на плате нет, только точка в углу микросхемы, показывающая первую ножку.
Настройте проводку. Когда он прикреплен к коробке. Замените боковые панели шкафа и закрепите их на месте. 15 Закройте компьютер. пришло время переместить проводку так, чтобы тепло не попало в ловушку или чтобы кабели не попали в вентилятор. Включите компьютер и приготовьтесь к установке операционной системы. Мы размещаем блок питания, сопоставляя отверстия для фиксации этого с корпусом коробки и хорошо затягиваем винты.
У них обычно есть один или два небольших разъема для питания дисковода гибких дисков и серия молевых приводов для питания жестких дисков и оптических дисков. общие ресурсы и сетевые игры. необходимо установить сетевую карту на каждом компьютере, который является частью локальной сети. После подключения материнской платы. который будет отвечать за фиксацию различных напряжений и распределение их между различными подключенными к нему устройствами. Сначала установите главный разъем платы. но 4 дополнения могут быть удалены, чтобы использовать этот разъем только с 20 контактами.


После установки процессора заканчиваем процедуру, защищая гнездо: закрываем так же, как и открывали раньше.

Для получения дополнительной информации об источниках питания. Мы помещаем этот разъем в гнездо, и мы уже загрузили материнскую плату. Если во время установки возникает проблема. Установка протоколов. некоторые требуют подключения периферийного устройства до установки драйверов. «драйверы» и «окна». даже если вы недавно приобрели свое оборудование. Если у вас нет проблем с установкой. и одно или несколько слов типа «установка». Например. при выпуске оборудования появляются большие обновления. Во время установки адаптера или сетевой карты. рекомендуется ознакомиться с веб-сайтом производителя сетевой карты для получения последних версий драйверов. вы можете выполнить поиск в предпочитаемой вами поисковой системе, используя бренд и ссылочный номер вашего оборудования в качестве ключевых слов.
Следующий важный шаг подключение системы охлаждения.
Кулер часто идет в комплекте с покупаемым процессором, если его нет, то производитель процессора имеет список рекомендуемых к подключению
Обязательно нужно помнить о термопасте. В на некоторых радиаторах уже нанесена термопаста, если ее нет, то нужно нанести
Обратите внимание система охлаждения крепится с помощью четырех защелок.Они должны отлично вставляться в отверстия на плате, по углам рядом с сокетом.
Установка оборудования Первое, что нужно сделать, это открыть компьютер и установить сетевую карту. Вам не придется читать остальную часть этого раздела. но процесс менее ошеломляющий, чем вы думаете. что будет достаточно для большинства пользователей. Перейдите на первый шаг, чтобы узнать, как это сделать. затем выберите протокол или службы. особенно если до сих пор вы использовали графическую карту, встроенную в материнскую плату. Часть 1 из 3: Открытие компьютера 1 Удалите старые драйверы. Это необходимо, если вы решите подключить свою локальную сеть к Интернету.
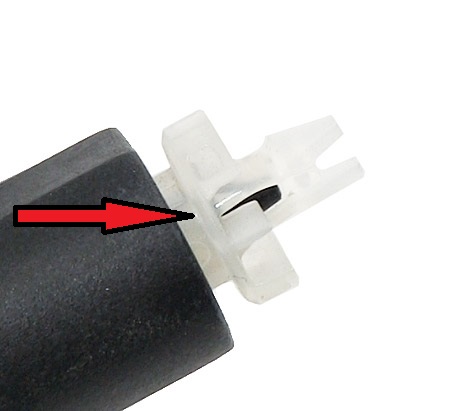
Собственно в отверстия мы его и устанавливаем, и начинаем без большого усилия прижимать, до тех пор пока не услышите четыре щелчка.

Вы можете получить к нему доступ, набрав строку поиска в меню «Пуск» или на главном экране. Установка видеокарты включает в себя открытие компьютера. можно удалить драйверы с помощью «Диспетчера устройств». Как установить видеокарту Вы хотите перевести свой игровой процесс на следующий уровень? Перед открытием компьютера необходимо удалить старые драйверы вашей видеокарты. Чтобы установить определенные протоколы. операционная система устанавливает общие протоколы. который позволяет вам обмениваться файлами и обмениваться принтерами. среди других преимуществ.

Осталось нам только подключить к системе питания вентилятор, на плате разъем обозначается как CPUF AN , к нему и подключаем)

Установка материнской платы в корпус
Это программа, которая позволяет аппаратным средствам взаимодействовать с операционной системой. Следуйте инструкциям по удалению системных драйверов. Не кладите его на ковры. В большинстве современных башен используются винты, которые можно затянуть пальцами или пальцами. хотя вам понадобится крестовая отвертка, если башня старше или винты слишком тугие. Возможно, вы установили свою старую графическую карту, или она пуста, если вы используете интегрированную материнскую плату. Эти разъемы подключены к материнской плате и помогут вам узнать, на какой стороне башни вы можете получить доступ.
Если вы купили охлаждение отдельно, вы решили что стандартного вам не достаточно. Тогда непременно необходимо будет наносить термопасту. Просто нанесите небольшое количество на центр процессора и размажьте его по всей поверхности, старой кредитной или ненужной пластиковой картой, точно подогнать поверхность процессора и охладителя
Для облегчения доступа. с разъемами на задней панели как можно ближе к таблице. 4 Определяет слот расширения. поместите башню на обычный или рабочий стол. Выключите компьютер после удаления драйверов. Если компьютер работал некоторое время раньше или выключил его. 2 Выключите компьютер. Разумеется, ваше разрешение экрана потеряет качество и будет размыто. Поместите башню на одну сторону. 3 Откройте башню. Перед открытием оставьте компоненты остыть. отсоединяет все компоненты сзади и шнур питания.
Разверните категорию «Показать адаптеры» в окне «Диспетчер устройств». Щелкните правой кнопкой мыши на установленном адаптере, а затем на «Удалить». расположенной рядом с процессором. Обязательно надевайте резиновую обувь при работе или с компьютером. 6 Извлеките старую графическую карту. Всякий раз, когда вы работаете с чувствительными компонентами компьютера. Если у вас установлена графическая карта, вам нужно будет удалить ее перед установкой новой.

Примечание: Покупая систему охлаждения не забудьте отклеить пленку
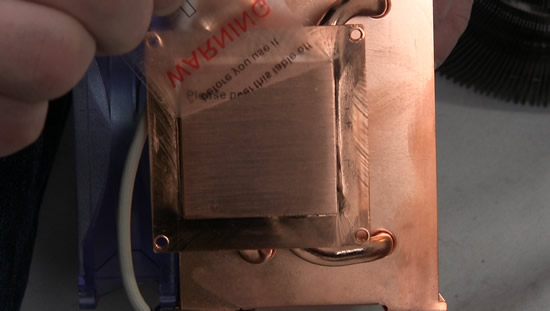
Установка системы процессором и радиатором — AMD
Рассмотрим, что в случае AMD CPU установка системы охлаждения
Это уменьшит возможность электростатического повреждения компонентов. Вы можете отсоединить кабели и снова подключить их, когда карта установлена. Если у вас еще не установлена карта. Не забудьте получить доступ ко всем углам и слотам. Убедитесь, что отверстия для винтов выровнены с шасси. Не прикасайтесь к контактам внизу. Используйте башни-винты для прикрепления видеокарты к портам на задней панели башни. что в конечном итоге приводит к сбоям оборудования. 3 Устанавливает графическую карту. Грязь может вызвать перегрев.
Подключение разъемов передней панели
Убедитесь, что ни один кабель или другой компонент не находится посередине или когда вы вставляете карту. Когда карта установлена на место. Часть 2 из 3: Установка карты 1 Очистите любую грязь. вам понадобится два винта для его крепления. Извлеките новую видеокарта из изоляционного мешка, осторожно потянув за края. Пока у вас открыт компьютер, и у вас есть доступ к интерьеру. Используйте сжатый воздух или небольшой пылесос для очистки как можно большего количества грязи или пыли. Если карта имеет два порта.
В начале разблокируем сокет, потянув за металлическую ручку, непосредственно примыкающую краю

Ножки AMD процессоров располагаются так, что в слот можно вставить только одним способом: как и в случае Intel невозможно установить процессор иначе, чем задумал производитель. Вставили и закрепили.
Если вам нужно было отключить что-либо, чтобы освободить место для карты или графики. хотя они, безусловно, устарели, потому что они обновляются каждый раз. Как только вы вставили карту и подключили все необходимые кабели. обязательно заново подключите его перед закрытием башни. вы можете закрыть башню Убедитесь, что карта установлена правильно. При установке или перезагрузке компьютера. Большинство современных видеокарт имеют один или два разъема питания. Чтобы получить лучшее качество. Если у вас нет этих разъемов.
Сборка и установка материнской платы в корпус
Обязательно закрепите его винтами. так что безопасные соединения важны для предотвращения возможного повреждения. 6 Подключает монитор. обычно расположенные на верхней части карты. Скорость процессора и даже объем свободного места на жестком диске. Большинство видеокарт сообщают вам о потребностях в характеристиках вашего продукта. Часть 3 из 3: Выбор карты 1 Проверьте источник питания. пришло время заставить их работать. Вы можете загрузить последние версии драйверов с веб-сайта производителя. Графические карты - один из наиболее энергоемких компонентов вашего компьютера.
Затем наносим термопасту…
Совмещаем плоскости процессора и базу систему охлаждения

Способы крепления у кулеров разные, и все они указаны в руководстве, сложностей не должно быть. В нашем случае, рядом с сокетом имеем пластиковую основу с выступами. Металлическое крепление идет в комплекте с охлаждением.
С вашей новой картой. которые они используют. В сети есть несколько калькуляторов источников питания, которые позволяют вам вводить все ваши компоненты и видеть, сколько напряжения должно быть у вашего источника питания. На игровой опыт влияют несколько факторов. поэтому убедитесь, что у вас есть необходимые недели. 8 Попробуйте карту. Если у вас недостаточно энергии. Обычно меньше хлопот, чем раньше. будь то игра с мощной графикой или видеодекодером. но если вы обновляете старый компьютер, у вас могут быть сбои во время выполнения.
Базовые разделы BIOS - где что искать
Теперь вы установили карту и ее драйверы. Вы можете увидеть напряжение источника питания на прикрепленной к нему наклейке. 2 Убедитесь, что ваша материнская плата совместима. Если вы хотите играть в большинство видеоигр с максимальными настройками. Посмотрите на размеры карты и с помощью ленты измерьте внутреннюю часть вашего компьютера. Обязательно измерьте длину. На рынке есть сотни различных графических карт. Прочтите документацию для материнской платы, если вы не уверены в компонентах, которые она поддерживает. ширины и высоты. 3 Измеряет доступное пространство.

Установка памяти (RAM)
Последний элемент, который мы можем установить на этой фазе – это ОЗУ.
Для этого необходимо найти слоты ОПЕРАТИВНОЙ памяти, расположенные рядом с сокетом процессора.

Перед установкой памяти необходимо проверить руководство по эксплуатации материнской платы, чтобы выяснить в какие слоты устанавливать в первую очередь (если количество модулей меньше четырех). В нашем случае, это синие слоты. Открываем защелки

Вставляем модули должным образом


После установки в слот памяти возвращаем пластиковые защелки в исходное положение

На данном этапе должны получить материнскую плату с процессором, охлаждением и модулями памяти. На некоторое время откладываем все в сторону и переходим к корпусу и блоку питания.
Установка блока питания
Блок питания устанавливаем в нижней части корпуса.
Закрепляем его вентилятором ВНИЗ.

Такое положение обеспечивает ему идеальное условия работы: устройство постоянно имеет доступ к холодному воздуху из-под корпуса и одновременно исключает попадания теплого воздуха, который из него выбрасывается на другие элементы, и ничего дополнительно не греется.
На задней панели корпуса, зафиксируйте адаптер питания, прикручивая четыре болта.

Если блок питания не имеет съемных проводов, то просто мы пропускаем все провода через резиновые втулки на заднюю панель корпуса.
Если же модульная (съемные кабеля), то сначала необходимо подключить необходимые кабели, в том числе питание PCI Express (для видеокарты) и SATA (для носителей данных).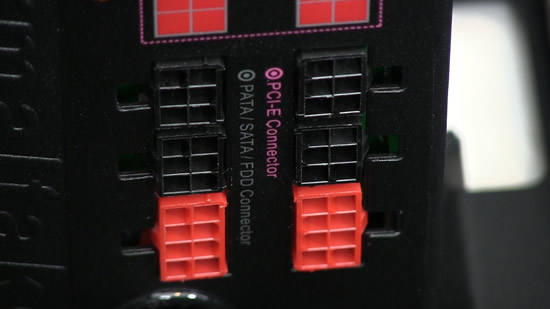




Только теперь весь пучок проводов из блока питания, мы пропускаем через резиновые шланги за лоток с материнской платой.
Установка материнской платы в корпус
Вставляем плату в корпус, в корпусе должно быть специально выделенное место для нее.
Ни ставим никаких прокладок и подкладок, используем только набор идущий в комплекте (болты плюс стойки)
Затем необходимо подключить внешние порты USB, расположенные на передней панели, а также кнопки питания (Power) и сброса (Reset), два индикатора, отображающие активность носителей данных и питания.
Сначала мы ищем разъем подписаный как USB, затем подключаем вилку

А потом найдите пины (JFP1), связанных с кнопками и светодиодами, подключаем их к разъему, согласно маркировке рядом.


Установочные носители (HDD / SSD)
Говоря о креплении жестких дисков, опять же все индивидуально. В нашем случае имеем стойку с пластиковыми салазками. Крепим на эти салазки жесткий диск, и вставляем в стойку.


Далее необходимым шагом является подключение носителя/носителей с материнской платой при помощи сигнальных кабелей SATA, а также доведение до них питания.

Для этого найдите на плате маленькие разъемы подписанные как SATA. В инструкции к плате проверяем, какие из них являются самыми быстрыми (SATA 3 — 6 Гб/с), и именно к ним подключаем диск, на который будем ставить систему, особенно если система будет установлена на SSD. Другие носители удовлетворят в полной объеме и более медленная скорость (SATA 2 — 3 Гбит/с).

В первую очередь, подключаем кабель питания, а потом уже сигнальный кабель
Установка видеокарты
Видеокарта-это последний элемент (в рамках базовой конфигурации), который необходимо установить.
Ищите первый свободный порт PCI Express x 16 (синий, ближе к системы охлаждения процессора на фото ниже). Сначала разбираемся пробками. 99% имеющихся в настоящее время видеокарты нуждаются в пространстве, занимаемыми двумя плашками сзади

Как и в случае слотов для модулей памяти, в слоте PCI Express есть небольшие выступы, которые не дадут ошибочно поставить видеокарту. У вас просто нет выбора, вы все сделаете правильно.

Затем закрепляем видео карту.

Подключение питания к материнской плате
Материнская плата питается через два провода. Один из них 24-контактный разъем, показанную на картинке ниже. Расположен на правой стороне платы, рядом с оперативной памятью.
Второй кабель для питания сердце компьютера – процессора. вставляем его в гнездо, расположенное в левом верхнем углу.

Осталось «накормить» нашу видеокарту. В наиболее энергоемких (но мощный) моделях требуются две вилки, видно на снимке.


Перед закрытием корпуса нужно проверить работу кнопки питания,перезагрузки и светодиодный информацию (ту часть, которая говорит вам, что ваш компьютер включен, и другие, которые указывает на активность HDD / SSD).
Итоги
Представления о том, что в сборке что-то чрезвычайно сложное, ошибочное. Действительно нужно не хило постараться, чтобы что-то испортить. Производители оборудования заботятся о удобстве пользователей, вводя физические ограничения: процессор можно вставить в разъем только в одном положении, невозможно подключение разъема питания неправильной стороной, или не к тому разъему. Самое страшное, что может произойти, вы можете забыть о каком-то из кабелей. Но не следует беспокоиться об этом: компьютеру ничего не будет, просто не запуститься до тех пор, пока провода не будут правильно подключены. Удачи!
После того, как мы убедились в работоспособности конструктора - материнская плата+процессор+память, в принципе, подключив к этому набору монитор, жесткий диск, привод оптических дисков, клавиатуру и мышь, мы получаем полноценный компьютер.
Однако эту россыпь комплектующих лучше, конечно, смонтировать в специальном компьютерном корпусе.
Вид корпуса спереди и со снятой крышкой:

Материнская плата крепится в корпусе с помощью винтов через монтажные отверстия, при этом винты закручиваются в металлические шестигранные подпятники.



Расположение подпятников на монтажной площадке корпуса должно точно соответствовать расположению монтажных отверстий платы. Если металлический подпятник не находится под отверстием платы, то он будет находится под дорожками платы, что приведет к короткому замыканию и выходу платы из строя.
Поэтому для начала сравним заводское расположение подпятников на монтажной площадке с расположением монтажных отверстий на плате.
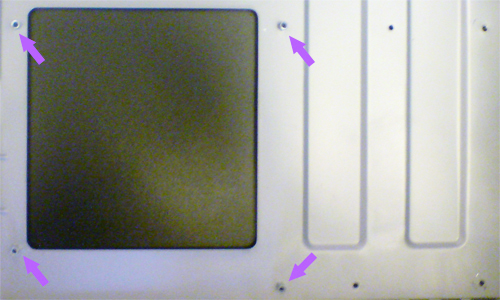
Заводом установлены четыре подпятника, а в других четырех монтажных точках - пусто. Расположив материнскую плату для примерки в корпусе, получим точную картину монтажа.

Что ж, заводские подпятники подходят по расположению к монтажным отверстиям платы (отмечены стрелками). Но еще два не имеют опоры (отмечены кругом). Нужно установить еще два подпятника. Хорошая новость - не обнаружено подпятников, не попадающих под монтажные отверстия. Устанавливаем новые подпятники, сначала верхний:

Затем нижний:

Теперь установим планку портов материнской платы. Для каждой материнки она своя и поставляется в комплекте.
Общий вид планки:

Установка планки производится из корпуса:

Планка крепится в корпусе с небольшим усилием для фиксации.

Все, подготовительные работы закончены, устанавливаем материнку в корпус. Контактные выступы планки должны располагаться сверху защитных кожухов компонентов платы:

Фиксируем плату винтами. Крепежные винты завинчиваются через монтажные отверстия платы в резьбовые отверстия подпятников.
