Г угл Хром сегодня считается одним из самых популярных браузеров и не зря. Данная программа имеет массу преимуществ – простой и удобный интерфейс, высокая скорость работы, надежные механизмы защиты пользовательских данных, масса бесплатных расширений и плагинов и т.д. В общем, причины, по которым Google Chrome полюбился пользователям, можно перечислять долго. (Для лучшей работы браузера рекомендуем чистить его кэш. Как это сделать .)
Вы можете удалить менее важные файлы, чтобы создать больше места или увеличить скорость компьютера. Да, удаленные файлы могут быть восстановлены. Удаление файлов навсегда не прекращается, опуская корзину. Когда вы очищаете корзину, вы можете просто перенести данные в новый каталог. Это означает, что ваши данные будут отсутствовать в корзине, но он будет сохранен на жестком диске, чтобы его можно было восстановить снова.
Полностью и надолго удалять файлы с помощью ластика
Однако удаленные файлы не могут быть восстановлены из этого программного обеспечения для восстановления данных, если вы перезаписываете файлы. Прежде всего, загрузите ластик, чтобы навсегда удалить файлы с ваших жестких дисков. Есть бесплатные версии этой программы. После того, как вы загрузили программу, установите и запустите ее.
Впрочем, конечно, этот браузер имеет и недостатки, один из которых – относительно высокие требования к производительности ПК. Стабильно Гугл Хром работает только на компьютерах и ноутбуках, объем оперативной памяти которых составляет 1,5 Гб и больше. Если говорить о современных ПК, это, конечно, требование более чем лояльное, однако многие пользователи все еще юзают старенькие «машины» и для них данное ограничение может стать проблемой.
Выберите тот, который вы хотите удалить, и щелкните файл правой кнопкой мыши
Выберите файл или файл, который хотите удалить навсегда, и щелкните его правой кнопкой мыши, чтобы открыть его в новом окне. Компьютер распознает новую установку программного обеспечения из включенного подменю ластика с опцией. Удалить подменю, выберите «Удалить», чтобы полностью удалить выбранный файл или папку. После завершения этого процесса появится всплывающее окно с быстрым и новым окном, сообщается, что ваш файл или папка безопасно и окончательно удалены с жесткого диска.
Для слабых компьютеров, Google Chrome из удобного инструмента может превратиться в постоянно лагающую и раздражающую программу. А печальнее всего то, что свой «характер» данный браузер может показать и при попытке его удаления – очень часто он оставляет за собой «хвосты», мешающие впоследствии работе ПК. В этой статье расскажем, как удалить Гугл Хром с компьютера полностью .
Шаг4 Отображение файла или каталога должно быть удалено
Если вы выберете опцию «Удалить по новой», файл не будет удален сразу, но будет удален при запуске компьютера. После установки запустите программу, чтобы она могла выполнять свои функции. И в меню «Пуск» откройте параметр загрузки. В контексте прикрепленного файла или каталога введите точное местоположение, которое вы хотите удалить. Команда показывает выбранное местоположение файла на экране.
Навсегда удалять файлы с помощью ластика
После того, как вы установили, запустите программу и перейдите к следующему шагу.
Перетаскивание файлов в ластик
Вы можете перетаскивать файлы или вырезать и вставлять значок ластика для удаления файлов. Когда вы отпускаете файл, программа-ластик немедленно начинает удалять файлы с жесткого диска.Удаление Google Chrome средствами Windows
• Удаляем через панель инструментов
Наверно, удаление через панель управления Windows – процедура знакомая 90% пользователей ПК. Каждый из нас хоть раз да удалял ту или иную программу данным способом. Конечно, провернуть процедуру удаления Гугл Хром через панель управления тоже возможно.
Откройте постоянный ластик, чтобы активировать программу. Появится предупреждение с просьбой подтвердить, хотите ли вы навсегда удалить файлы. Все сброшенные значки в файлах стирания будут удалены навсегда. В нижней строке большинство пользователей не знают, что очистка корзины на вашем компьютере не приведет к постоянному удалению файлов. Это происходит только тогда, когда ваши важные файлы попадут в руки злонамеренных людей, и они начнут паниковать. Есть более эффективные способы удаления файлов и навсегда, за исключением того, что вы просто очищаете корзину.
Как удалить Гугл Хром через панель управления? Давайте разберем данный процесс пошагово:
1. Открываем меню «Пуск», кликаем пункт «Панель управления».
2. В открывшемся окне ищем пункт «Программы и компоненты», жмем на него.

3. В новом окне перед вами откроется список всех программ, которые установлены на вашем ПК.
4. Ваша задача – отыскать в данном перечне Google Chrome . Нашли? Кликаем по нему и нажимаем появившуюся кнопку «Удалить» .
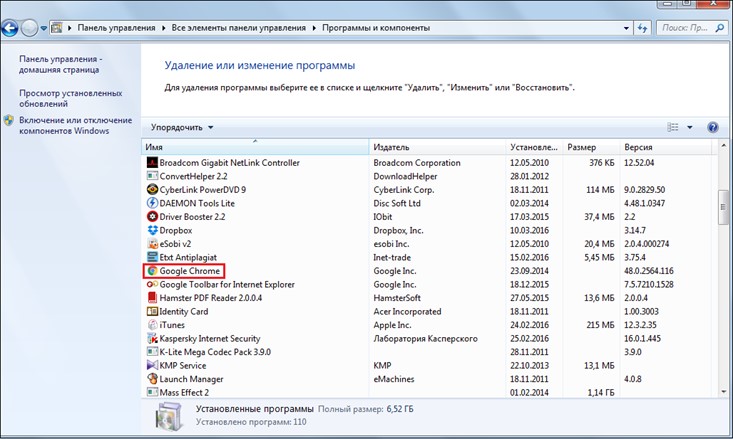
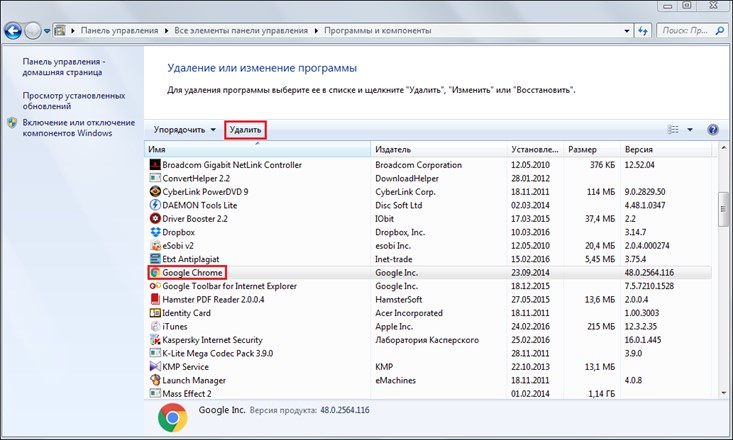
Совет ! Перед тем, как приступить к удалению браузера, сотрите историю и прочие данные, сохраняемые им – для этого в любом окне Гугл Хром нажмите «Ctrl+Shift+Del», в появившемся окне выберите период «За все время», поставьте галочки напротив всех окошек и нажмите «Очистить историю».
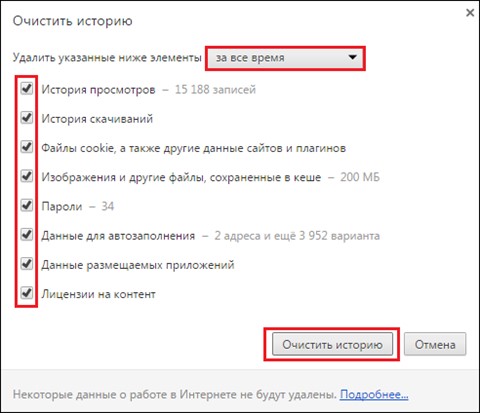
5. Нередко, после нажатия на кнопку «Удалить», можно столкнутся с таким окном – . В каких-то случаях пользователь виноват сам — не закрыл программу, которую хочет удалить, в таком случае, нужно просто закрыть Гугл Хром. Но иногда дело может быть в том, что браузер после его закрытия не завершил какие-то свои процессы, чтобы сделать это за него, зайдите в «Диспетчер задач» («Ctrl+Shift+Esc»), перейдите во вкладку «Процессы» и принудительно завершите все процессы Гугл Хром – chrome.exe .
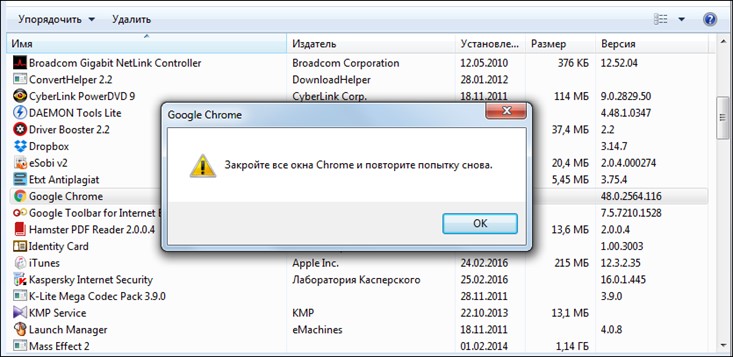
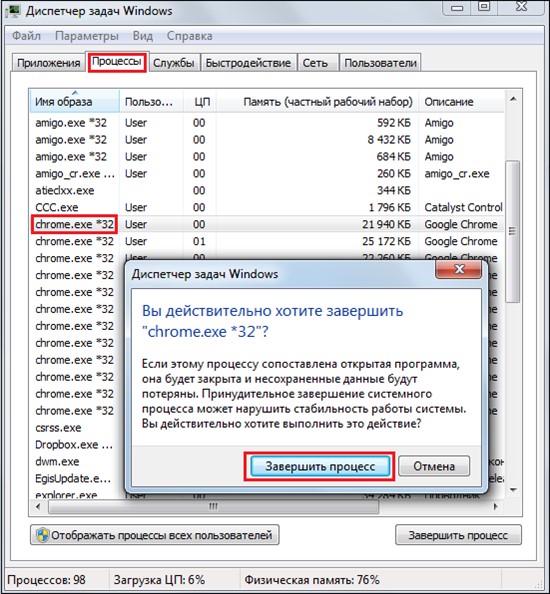
6. Когда вы завершите все процессы, еще раз нажмите на кнопку «Удалить», теперь должно появится окно, в нем поставьте галочку в окне «Также удалить данные о работе в браузере» и нажмите кнопку «Удалить».
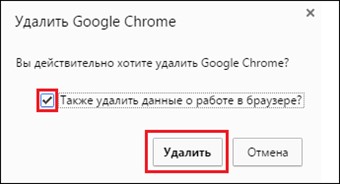
7. Все! Должен начаться процесс удаления, когда он завершится, вам останется только перезагрузить ПК.
Конечно, вам может повезти, и браузер полностью удалится с вашего ПК после проведения вышеописанной процедуры, однако данная инструкция — это не полный ответ на вопрос как удалить Гугл Хром. Нам предстоит еще почистить «хвосты» браузера. Их по-хорошему нужно почистить двумя способами – с помощью каталога AppData и системного реестра.
• Чистим «хвосты» через каталог AppData:
1. Открываем папку «Компьютер», переходим в папку «Пользователи», далее «User»/«AppData».
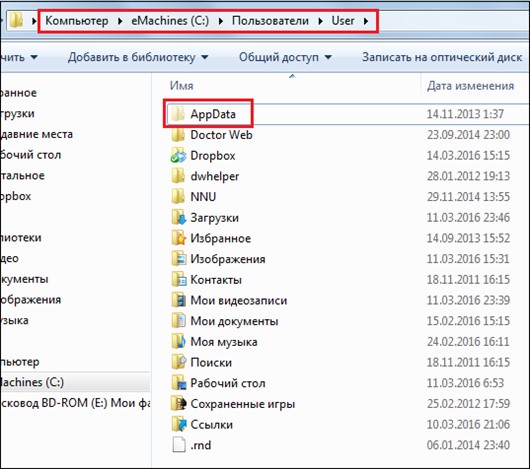
Важно! Если вы не видите папку «AppData», зайдите в «Панель управления», далее «Параметры папок», вкладка «Вид», в «Дополнительных параметрах выберите» — «Показывать скрытые файлы, папки и диски», нажмите «ОК».
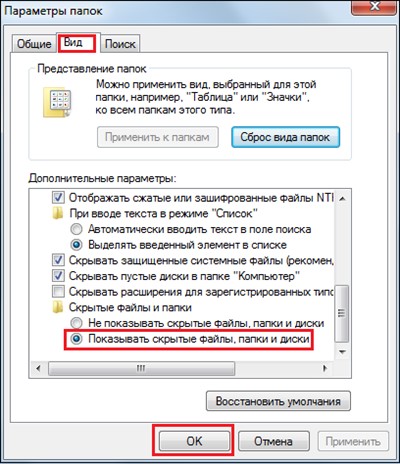
2. В каталоге AppData ищем папку «Local», открываем ее и удаляем в ней папку «Google».
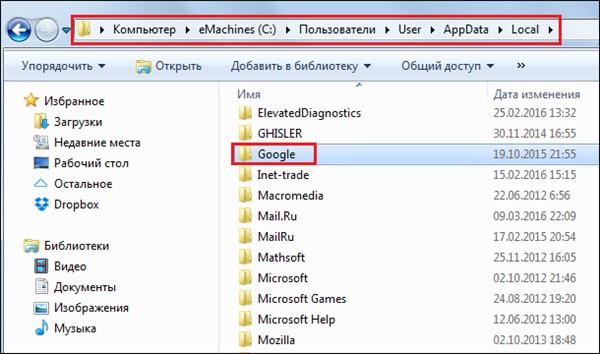
3. Готово!
• Чистим «хвосты» через системный реестр
1. Откройте меню «Пуск», в поисковой строке введите слово «regedit», нажмите Enter, затем кликните один раз по результату поиска, коим должна быть строчка «regedit.exe».
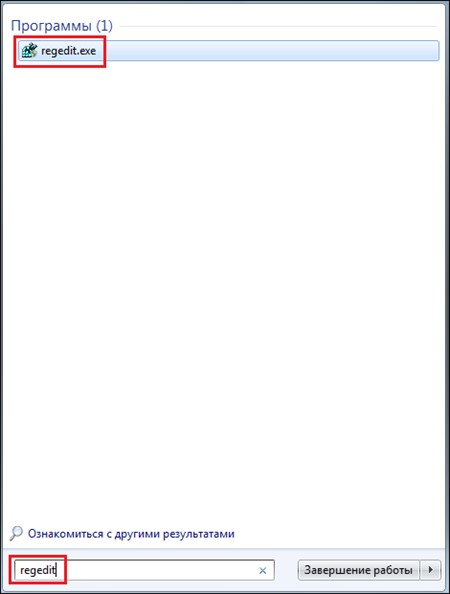
2. Перед вами откроется редактор реестра, в нем и нужно будет искать «хвосты. Где они прячутся? В разделе «HKEY_CLASSES_ROOT» — папка «ChromeHTML», в разделе «HKEY_CURRENT_USER» — папка «Google» (подраздел «Software»), в разделе «HKEY_LOCAL_MACHINE» — папка «Google» (подраздел «Software»). Если нашли какую-то из данных папок – удалите ее.
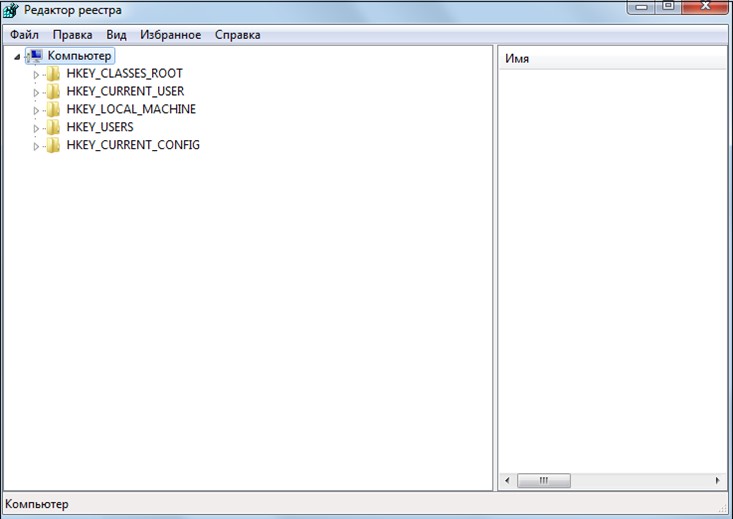
3. Готово! Осталось только перезагрузить ПК.
Удаление Google Chrome через сторонние программы
Если вы не из тех пользователей, которые любят лазить по реестрам и другим «потайным местечкам» Windows, то для вас на вопрос – как удалить Гугл Хром, у нас есть более простой ответ.
Существует ряд сторонних программ для удаления данного браузера. Вообще говоря, созданы они не эксклюзивно для удаления Гугл Хром, а в принципе для полного уничтожения любой программы с вашего ПК. Наиболее часто рекомендуют использовать программу Revo uninstaller – она очень проста в использовании и доступна для бесплатного скачивания в сети.
Преимущество использования Revo uninstaller и подобных ей программ заключается в том, что она почистит за вас все «хвосты» – то есть если вы удаляете Гугл Хром через панель управления, то вам придется чистить «хвосты» в AppData и реестре, а вот с Revo uninstaller такого делать не придется.
Для того чтобы удалить Гугл Хром с компьютера полностью через Revo uninstaller, необходимо:
2. Весит программа всего 2,5 Мб и скачивается одним файлом.exe, чтобы установить программу, необходимо всего лишь кликнуть по нему дважды.
Итоги
Итак, мы выяснили, как удалить Гугл Хром с компьютера полностью. Всего, как вы поняли, существует два глобальных способа: один с помощью ресурсов Windows – панели управления, AppData и системного реестра, второй – через сторонний деинсталлятор. Первый способ потребует от вас большей самостоятельности и внимательности, второй – скачивания дополнительного ПО. Выбирайте сами, что для вас удобнее!
Поделись с другом:
Ни для кого не секрет, что браузер Google Chrome один из самых популярных в мире. Но и у него есть свои недостатки, одна из которых – долгая загрузка по сравнению с остальными браузерами, причем эта тенденция растет с каждым годом. Исходя из этого некоторые полностью отказываются от Хрома, но при попытке полностью удалить Google Chrome, возникают трудности и различные вопросы. Сегодня я расскажу вам как полностью удалить Google Chrome с вашего компьютера. Google Chrome как и любой другой браузер это обычная программа, и удалить хром можно так же как и любую другую программу. Но при удалении Google Chrome неопытные пользователи ПК зачастую просто удаляют папку с браузером, перемещая ее в корзину. На самом деле этого недостаточно, в других папках компьютера остаются данные, которые остались от работы браузера, это кэш, записи в реестре и прочий мусор, который тоже занимает значительное место на вашем компьютере. Я предложу вам два варианта полного удаления Google Chrome с вашего компьютера, а вы смотрите, что вам удобнее. Вариант 1.
Это стандартный способ удаления программ в Windows. Открываем панель управления через кнопку «Пуск». В появившемся окне нужно выбрать раздел «Установка и удаление программ» если используете Windows XP. Если же у вас Windows 7, то данный раздел будет называться «Удаление программы». Выбрав раздел удаления программ, мы можем видеть список всех программ на компьютере. Наша задача найти и полностью удалить браузер Google Chrome. Вариант 2.
Второй вариант полностью удалить Google Chrome с компьютера – воспользоваться «программой чистильщиком». Таких программ немало, я использую CCleaner. Как скачать и пользоваться программой, можно посмотреть . Новая удобная программа очистки системы от лишних файлов, оптимизации работы реестра и управления автозагрузкой. Буквально за 5 минут она проведет полное сканирование вашего компьютера, выявив причины медленного запуска Windows, частых подвисаний, некорректной загрузки сайтов и пр.
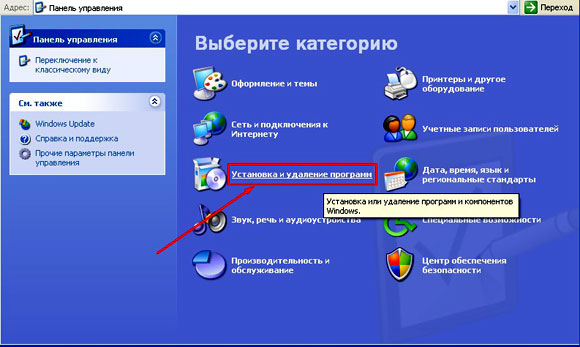
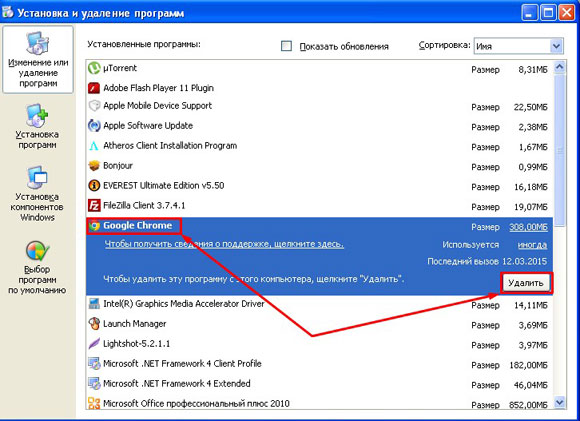
УСКОРИТЕЛЬ КОМПЬЮТЕРА
Как удалить историю google chrome.
История Google Chrome удаляется в пару кликов. Для этого нужно кликнуть по значку меню браузера в правом верхнем углу.
В появившемся окне можно увидеть список основных инструментов. Нас интересует история Google Chrome, что мы соответственно и выбираем.
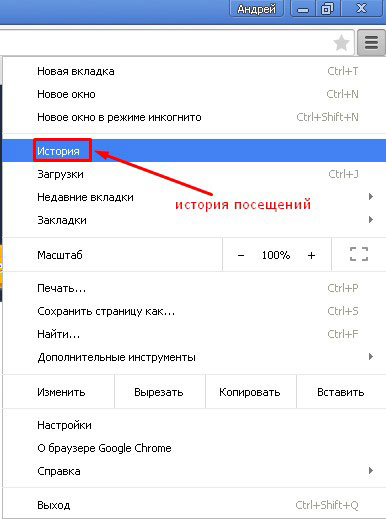
Кликнув по вкладке история, можно просмотреть список посещенных web страниц и удалить их.
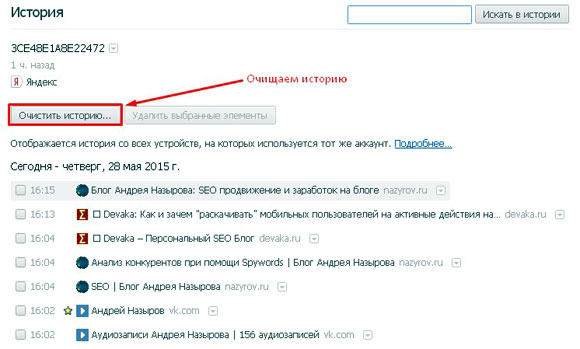
Нажав на кнопку «Очистить историю», можно удалить все или выборочно.
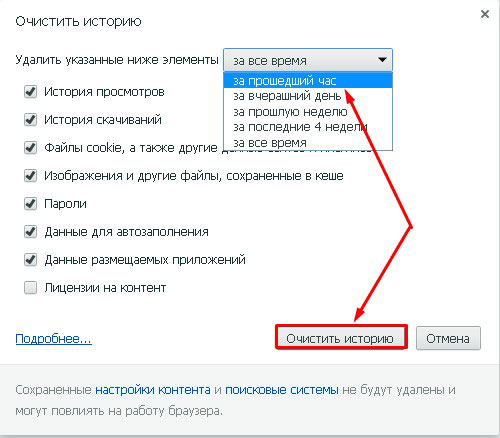
Как удалить webalta из google chrome
Не знаю, слышали ли вы про такую заразу как Webalta. Если нет, значит вам повезло. Webalta – это мелкий поисковик, который встраивается в какой-то браузер и начинает запускаться в качестве поисковика по умолчанию.
Если честно на Google Chrome я этой заразы не встречал, но когда пользовался браузером Opera, попадалась мне пару раз.
Так чем же так плоха эта поисковая система, и зачем ее удалять? Дело в том, что Webalta монетизируется в основном за счет тизерных сетей. А теперь представьте, вы открываете свой любимый браузер Google Chrome, а на вас со всех сторон начинают выпрыгивать картинки всех цветов радуги с голыми сиськами частями тела и прочая чушь о заработке в интернете по 3 000 $ в день.
Но самое интересное в том, что удалить эту заразу не так просто. Разработчики этой мелкой медийно-поисковой сети встраивают код вебалты в самые тайные уголки вашего браузера.
Но нет ничего невозможного, и такую заразу как Webalta можно удалить из Google Chrome, если следовать правилам, которые описаны ниже:
1. Описанным выше способом через панель управления находим и удаляем Вебалту с компьютера.
2. Открываем настройки Google Chrome, очищаем историю, файлы cookie, все расширения, в которых есть упоминания Webalta.
3. После этого проверяем есть ли упоминание Webalta в списке поисковых систем по умолчанию. Ее не должно быть.
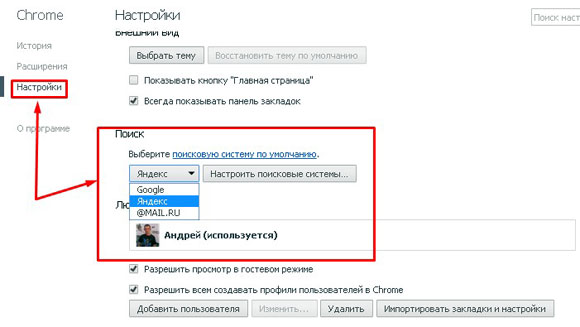
Обычно эти способы помогают полностью удалить Webalta с компьютера. Если же вебалта не пропала после перезагрузки, то лучше всего удалить сам браузер со всеми настройками и расширениями, а затем установить его заново.
