Outlook обеспечивает возможность выбирать режим работы Outlook с почтовым сервером в сети или автономно.
Как узнать, работаете ли вы автономно в Outlook? Это можно определить по нескольким признакам, включая строку состояния в нижней части окна Outlook. Если в ней есть один из следующих индикаторов состояния, значит Outlook не подключен к почтовому серверу.
Версия для настольных компьютеров
Режим ограниченного доступа работает на уровне браузера или устройства, поэтому вы должны включить его для каждого используемого вами браузера. Если ваш браузер поддерживает несколько профилей, вы должны включить его для каждого профиля.
Включение или выключение режима ограничения
Предыдущая версия настольного компьютера. Блокировка или разблокировка ограниченного режима. Заблокировать режим ограничения. Попробуйте изменить свойства сетевого адаптера. Шаг 1: Щелкните правой кнопкой мыши кнопку «Пуск» и выберите «Диспетчер устройств» в списке параметров.Или
![]()
Вы не сможете отправлять и получать электронную почту, пока не подключитесь повторно.
Состояние: автономная работа
Обычно пользователи сами переключаются в автономный режим и вернуться к работе в сети очень просто.
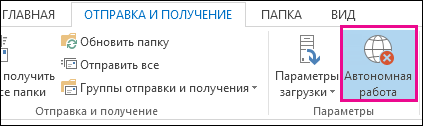
Примечания:
Перейдите в раздел «Сетевой адаптер» и дважды щелкните его, чтобы расширить его. Откройте беспроводные модемы из доступного списка и щелкните его правой кнопкой мыши и перейдите к свойствам. Шаг 4: Появится диалоговое окно «Свойства». Перейдите на вкладку Энергосбережение.
Отключить и включить сетевое подключение
Шаг 5: Снимите флажок «Разрешить компьютеру отключать устройство для экономии энергии». Перейдите в категорию Сеть и Интернет. Удаленное окно открывается, чтобы продемонстрировать беспроводные соединения. Шаг 6: Щелкните правой кнопкой мыши беспроводное соединение и выберите «Отключить».
Состояние: отключено
Вы можете быть отключены от Outlook по нескольким причинам. Ниже приведено лишь несколько примеров.
Если подключение к Интернету работает, возможно, возникла проблема с почтовым сервером.
Если вы можете войти в электронную почту с веб-сайта, например http://outlook.com, проверьте, можно ли через него получать и отправлять сообщения электронной почты. Если электронная почта на веб-сайте не работает, обратитесь в службу технической поддержки поставщика услуг электронной почты.
Обновление программного обеспечения драйвера сетевого адаптера
Шаг 7: После отключения беспроводного соединения щелкните правой кнопкой мыши по тому же соединению и нажмите «Активировать». Шаг 8: После отключения и активации этой опции вы заметите, что проблемы с самолетом в режиме включены.
Ручной метод обновления программы драйверов сетевого адаптера
Откройте окно «Диспетчер устройств» еще раз. Найдите вариант сетевого адаптера и нажмите на него, чтобы развернуть. Шаг 3 После правой кнопки мыши на беспроводном сетевом адаптере и нажмите «Обновить драйвер».Если вы можете получать и отправлять почту через веб-сайт, с почтовым сервером все в порядке. Возможно, компьютеру требуются обновления или параметры учетной записи настроены неправильно.
Ниже приведено несколько способов повторного подключения к Outlook.
Сброс состояния "Автономная работа"
На вкладке Отправка и получение нажмите кнопку Автономная работа и проверьте статус в строке состояния. Если в ней указано "Автономная работа", повторяйте действие, пока состояние не изменится на "Подключено".
Шаг 4: Появится окно с предложением выбрать способ обновления программного обеспечения драйвера. Шаг 5: Нажмите «Автоматически искать обновленную версию программного обеспечения драйвера». Шаг 7: Закройте окно. В автоматическом режиме вам необходимо загрузить и установить средство обновления системного драйвера, это приложение позволит вам обновить любой тип драйверов без каких-либо действий вручную. Просто нажмите кнопку «Обновить драйвер», и он автоматически сканирует и обновляет все устаревшие драйверы.
Это программное обеспечение прост в использовании, поэтому вы можете легко использовать этот инструмент без необходимости профессионального мастерства. Это приложение также позволяет устранить проблему, связанную с драйвером, вы можете обновить и исправить любую ошибку системного драйвера.
Проверка наличия обновлений
Создание нового профиля
Чтобы исключить проблемы с текущим профилем Outlook, создайте новый профиль . Если при открытии Outlook с новым профилем вы по-прежнему будете отключены, попробуйте удалить учетную запись, а затем снова добавить ее.
Особенности ремонта ПК
Поэтому мы рекомендуем использовать это программное обеспечение и повысить производительность вашего старого компьютера. Шаг 1 - Загрузите и установите. Шаг 3 - Нажмите «Исправить ошибки», чтобы исправить проблемы, и это сделано. Перейдя в меню «Настройки», вы увидите весь длинный список доступных параметров. Но не об этом беспокоиться. Список очень длинный, потому что все настройки собраны вместе без необходимости входить в несколько меню в разных разделах.
Начнем с того, что меню настроек разделено на два. Первый экран - это список функций; Второй показывает все приложения и их управление. Здесь вы можете выбирать и редактировать различные мелодии звонка вашего телефона. В верхней части вы можете решить, нужно ли активировать звук или вибрацию.
Если в строке состояния внизу окна Microsoft Outlook отображается Автономная работа , это означает, что вы не подключены к почтовому серверу и не сможете отправлять и получать сообщения, пока не подключитесь повторно.
В первую очередь необходимо проверить подключение к Интернету, попытавшись подключиться к веб-сайту. Если подключение к Интернету работает, повторите попытку подключения к почтовому серверу. Для этого выполните следующие действия:
В этом меню вы также можете выбрать разные тональности для уведомлений: сообщения, автоответчики, электронные письма. Также есть звуки для уведомлений календаря, клавиатуры, блокировки и разблокировки телефона, щелчков камеры и т.д. если вы вручную снижаете громкость с клавиш телефона, все мелодии не будут слышны, даже если вы не перейдете в меню настроек.
Здесь вы можете выбрать общий цвет фона телефона: черный или светлый. Есть также 21 оттенок для двух оттенков. Вы можете играть с этими настройками столько раз, сколько хотите, пока не найдете пару, которая вам подходит. Вы также можете редактировать и управлять текущими активными профилями. Чтобы сохранить изменения, нажмите «Готово».

Не получилось? Если вы можете использовать эту учетную запись электронной почты на веб-сайте, например Outlook.com, попробуйте получить и отправить почту через сайт. Если вам не удастся сделать это, позвоните в службу технической поддержки или поставщику услуг электронной почты.
Здесь вы увидите, сколько устройств в настоящее время подключено к вашей сети. Если в течение нескольких минут нет ссылок, этот параметр автоматически отключится, чтобы сохранить батарею. Не все телефоны имеют эту функцию. Этот экран является первым, который вы видите при включении телефона. Здесь вы можете изменить настройки несколькими способами.
Чтобы активировать его, просто проведите пальцем по панели. Нажмите «Дополнительные параметры», чтобы изменить другие настройки. Все сети, к которым вы ранее подключились, также будут отображаться в списке. Однако вы можете отключить сети, которые вам не нужны, выбрать их и установить параметр.
Если вам удалось получить и отправить почту через веб-сайт, почтовый сервер работает нормально. Но, возможно, требуется обновление Outlook или возникли проблемы с параметрами учетной записи электронной почты. Если вы используете учетную запись Exchange, проверьте наличие обновлений и установите все обязательные обновления. (Рекомендуется всегда устанавливать последние обновления.)
После активации ваш телефон будет автоматически обнаруживать соседние устройства. Хотя название предполагает исключительное использование для воздушных перевозок, эта функция полезна, когда вы хотите, чтобы ваш телефон был недоступен, не отключая его.
Здесь вы можете активировать или деактивировать мобильные данные для навигации. Чтобы отключить его, нажмите кнопку «Мобильные данные» и выберите «Выкл.». Также есть параметры роуминга для просмотра за рубежом. Некоторые приложения могут также отслеживать вас в рекламных целях. Эти новые функции были разработаны для детей. Вы можете выбрать, какие приложения могут получить доступ к вашим детям, или выбрать код для разблокировки телефона.
Ничего не выходит? Возможно, нужно начать с чистого листа. Попробуйте создать новый почтовый профиль .
При работе с программой Outlook и почтовым сервером в сетевом режиме новая почта доставляется сразу при поступлении, а исходящая почта отправляется немедленно. Однако работать в таком режиме не всегда удобно. Например, сетевое подключение может быть недоступно. Или, возможно, вы не хотите подключиться к сети, так как превысили лимит тарифного плана или за подключение взимается плата.
Вы можете добавлять новые приложения, специально предназначенные для детей; Если вы оставите этот экран открытым, вы можете вернуться в главное меню, просто щелкнув экран вправо. Если эта функция активирована, эта функция приводит к тому, что ваш телефон выполняет некоторые действия для экономии заряда батареи. Некоторые службы будут отключены, когда телефон находится в режиме ожидания.
С помощью дополнительных опций вы можете улучшить и настроить свою экономию энергии навсегда или когда-либо. В меню есть дополнительная информация: как долго будет длиться батарея и сколько времени прошло с момента последнего заряда. В верхней части находится панель, показывающая, сколько памяти используется вашим телефоном и сколько доступно. Если вы дважды нажмете на панель, появится более подробная информация о типе файла. Эта информация полезна, когда вы хотите очистить, но вы не знаете, с чего начать.
В Outlook можно автоматически и вручную определять, следует ли работать автономно или же в сети. Если при работе в автономном режиме необходимо отправить и получить почту вручную, просто щелкните Отправка и получение > .

Автономная работа с учетной записью Microsoft Exchange Server
Если используется учетная запись Microsoft Exchange Server, сообщения хранятся в почтовом ящике на сервере. При подключении к серверу и работе в сетевом режиме можно использовать все функциональные возможности Outlook, например открытие элементов, перемещение их из одной папки в другую и удаление. Однако при работе в автономном режиме элементы на сервере недоступны. В этом случае удобно пользоваться автономными папками, которые хранятся на компьютере в файле данных Outlook (OST-файле).
Эта функция позволяет сохранять важные файлы вашего телефона на облачном устройстве. Нажимая различные типы, переходите непосредственно к соответствующему меню для резервного копирования. В этом разделе вы управляете часами. Вы можете выбрать формат времени и выбрать автоматическое или ручное обновление. Если вы выберете автоматическое обновление, телефон получит информацию от сервера, чтобы изменить время. Если вы выберете ручное обновление, вы можете сами изменить время и часовой пояс.
Несмотря на то, что у нас есть выбор, работы не так много. Фактически, вы можете выбрать автоматические настройки и указать свой телефон или настройки вручную. Но даже при ручном выборе вы можете выбирать между низким, средним или высоким. Выберите язык и типологию клавиатуры. Чтобы добавить клавиатуру, нажмите «Добавить»: вы увидите список на выбор. Нажатие кнопки «Готово» сохранит ваш выбор.
Автономный OST-файл представляет собой реплику (копию) почтового ящика Exchange. В сетевом режиме этот файл автоматически синхронизируется с сервером, в результате чего обе копии становятся идентичными: изменения, внесенные в одну копию, воспроизводятся в другой. Можно настроить программу Outlook таким образом, чтобы при отсутствии подключения к серверу Exchange Server она автоматически запускалась в автономном режиме. Можно также переключаться вручную из сетевого режима в автономный и обратно, выбирая при этом, какие папки на сервере должны синхронизироваться с папками на компьютере.
После того, как вы добавили клавиатуру, вы увидите обновленный список на странице. Вы также можете изменить настройки для каждой клавиатуры: текстовые предложения, подчеркивание ошибок, неправильная коррекция слов, вставка пробела после выбора предложения, вставка абзаца путем двойного щелчка пробела или прописной буквы после точки.
Выбранный язык телефона подходит для всех телефонных меню. По этой причине доступны несколько языков, таких как английский и испанский. С другой стороны, выбор граждан влияет на формат даты, валюты и праздников. Если вы выберете Испанию, ваш телефон отобразит валюту в евро.
По умолчанию при работе в режиме кэширования Exchange создается и используется файл данных Outlook (OST-файл): копии всех папок почтового ящика загружаются и периодически синхронизируются. Работа с данными ведется на локальном компьютере, а программа Outlook синхронизирует их с сервером.
Что происходит, если учетная запись Microsoft Exchange не используется? Многие пользуются учетными записями POP3 или IMAP, предоставленными поставщиком услуг Интернета, или учетными записями веб-почты, такими как Outlook.com (прежнее название - Hotmail).
Вы также можете выбрать язык для поисковой системы. Поскольку поле намного более узкое, существует так много языков на выбор. Есть несколько функций, которые вы можете включить и выключить с помощью прокрутки боковой панели. Увеличенный текст: вы можете увеличивать до четырех раз. . Вы можете запросить телефон для поиска, вызова или отправки сообщений. Для доступа к этой функции нажмите и удерживайте кнопку «Пуск». Вы также можете использовать эту функцию с заблокированным телефоном.
Вы также можете активировать подтверждение звука через свой голос или заставить телефон читать ваши сообщения. Другие функции воспроизводят ваш телефон, стирают все данные, блокируют его, устанавливают или устанавливают приложения. Отсюда вы можете проверить наличие доступных обновлений телефона. Для этого вам необходимо подключиться к Интернету. Чтобы избежать проверки каждый раз, выберите автоматическое обновление.
Самый быстрый способ перехода в автономный режим - использование параметров Outlook по умолчанию. Инструкции по изменению этих параметров, в том числе места хранения автономного файла данных Outlook (OST-файла), см. в разделе .
Быстрая настройка
На вкладке Отправка и получение в группе Настройки нажмите кнопку Автономная работа .
Вот информация о вашем телефоне, например номер модели, компания, разрешение экрана и программное обеспечение. Отсюда вы также можете полностью восстановить свой телефон. Предупреждение напомнит вам, что это необратимый процесс, который приводит телефон в исходное состояние. Примите условия и дождитесь возврата телефона в исходное состояние.
Вы можете выбрать здесь, какие приложения могут работать в фоновом режиме, а затем получить доступ к сотовым данным для загрузки обновлений. Если у вас ограниченный план для серфинга, лучше отключить эту функцию. Список будет обновляться в зависимости от установленных приложений. Нажмите на один из них, а затем на блок, чтобы избежать фоновой работы. Чтобы повторно активировать функцию, нажмите на имя приложения, а затем активируйте ее при следующем открытии этого приложения. Некоторые приложения работают в фоновом режиме, если хотите, или нет, и не могут быть заблокированы.
Чтобы настроить автономный файл данных Outlook (OST-файл), нажмите кнопку ОК .
По умолчанию флажок Запрашивать режим работы при запуске установлен. Снимите этот флажок, если программа Outlook должна работать в оперативном режиме всегда, когда компьютер подключен к сети.
После создания OST-файла и перезагрузки Outlook необходимо синхронизировать почтовый ящик Exchange с новым файлом. Быстрее всего можно сделать это следующим образом: На вкладке Отправка и получение в группе Отправка и получение щелкните Отправить и получить почту - все папки .
Настройки в браузере по умолчанию в телефоне. В настройках вы можете выбрать, как просматривать веб-сайты, мобильные или настольные. Вы также можете отредактировать кнопку возле панели сайта. Он автоматически настроен на перезагрузку или остановку страницы; Вы можете поместить любимую кнопку или настройки. Вы также можете удалить историю и изменить дополнительные параметры.
Вы можете включить или отключить локализацию, чтобы улучшить эту функцию. Вы можете загружать карты, просматривать обновления или удалять историю карт. Вот настройки мультимедиа. Здесь вы можете изменить информацию о своих контактах. Вот номер телефона, который вы сейчас используете. Вы можете настроить автоответчик с предварительно записанным или другим голосом, а также услышать, есть ли сохраненные сообщения. Отсюда вы также можете решить, как переадресовывать вызовы.
Специальная настройка
Чтобы настроить параметры автономного файла данных Outlook (OST-файла), например изменить место его хранения на компьютере, выполните следующие действия:
Откройте вкладку Файл .
Нажмите кнопку Настройка учетных записей и выберите команду Настройка учетных записей .
На вкладке Электронная почта выберите учетную запись Exchange Server и нажмите кнопку Изменить .
Нажмите кнопку Другие настройки .
Перейдите на вкладку Дополнительно и нажмите кнопку .
В поле Файл
Установите переключатель , а затем - переключатель .
Устанавливать соединение вручную и установите флажок .
Установите переключатель Устанавливать соединение вручную , а затем - переключатель .
Установите переключатель
Примечание: Время ожидания в секундах
Создайте файл данных Outlook (OST-файл), если он не был создан ранее.
Создание автономного файла данных Outlook (OST)
Откройте меню Файл .
Нажмите кнопку Настройка учетных записей и выберите команду Настройка учетных записей .
На вкладке Электронная почта Изменить .
Нажмите кнопку Другие настройки .
Работа в автономном режиме
При работе с программой Outlook 2007 и почтовым сервером в оперативном режиме новая почта доставляется сразу при поступлении, а исходящая почта отправляется немедленно. Однако работать в оперативном режиме не всегда удобно. Например, связь с сервером может быть недоступна из-за отсутствия на рабочем месте физического подключения к сети. Может также возникнуть ситуация, когда подключение доступно, но его использование нежелательно по причине высокой стоимости.
Если учетная запись подключена к Exchange, сообщения хранятся в почтовом ящике на сервере. При установленном подключении к серверу и работе в сетевом режиме можно использовать все функциональные возможности Outlook, например открытие элементов, перемещение их из одной папки в другую и удаление. Однако при работе в автономном режиме элементы на сервере недоступны. В этом случае удобно пользоваться автономными папками, которые хранятся на компьютере в файле автономных папок (OST).
OST-файл представляет собой реплику (копию) почтового ящика Exchange. В оперативном режиме этот OST-файл автоматически синхронизируется с сервером, в результате чего обе копии становятся идентичными: изменения, внесенные в одну копию, воспроизводятся в другой. Можно настроить программу Outlook таким образом, чтобы в отсутствие подключения к серверу Exchange она автоматически запускалась в автономном режиме. Можно также переключаться вручную из оперативного режима в автономный и обратно, выбирая при этом, какие папки на сервере должны синхронизироваться с папками на компьютере.
Если используется учетная запись Exchange, рекомендуется использовать режим кэширования Exchange. В большинстве случаев это избавляет от необходимости работать автономно. Отсутствие связи с сервером в этом режиме практически незаметно, так как работа с элементами не прерывается.
По умолчанию при работе в режиме кэширования сервера Exchange создается и используется файл автономных папок (OST-файл): копии всех папок почтового ящика загружаются и периодически синхронизируются. Работа с данными ведется на локальном компьютере, а программа Outlook синхронизирует их с сервером.
Где бы ни находился пользователь - на работе, дома или в самолете, - он будет знать об изменениях, происходящих в сети, а также о ее доступности или недоступности. Обработка данных может продолжаться и в отсутствие связи с сервером Exchange. При восстановлении подключения изменения автоматически синхронизируются с сервером, идентичность элементов и папок на сервере и на локальном компьютере восстанавливается. Управление подключением к серверу и обновление данных производятся программой Outlook. Переключение в режим автономной работы и подключение к серверу полностью автоматизированы.
Режим кэширования Exchange освобождает от необходимости настраивать группы отправки и получения, поскольку папки, предназначенные для работы в автономном режиме, выбираются автоматически и постоянно синхронизируются.
Режим автономной работы может оказаться необходимым лишь в тех случаях, когда требуется контролировать загрузку элементов в локальную копию почтового ящика Exchange. Это может потребоваться, если стоимость передачи данных используемой службой или устройством зависит от объема этих данных. В режиме кэширования Exchange все данные обновляются непрерывно, а работа в автономном режиме с использованием групп отправки и получения позволяет точно задать тип и объем синхронизируемых данных.
Что происходит, если учетная запись Microsoft Exchange не используется? Многие пользуются учетными записями POP3 или IMAP, предоставленными поставщиком услуг Интернета, или учетными записями HTTP, такими как Microsoft Windows Live Mail. В оперативном режиме (то есть в то время, когда компьютер подключен к почтовому серверу) для учетных записей электронной почты Exchange, IMAP и HTTP отправка и получение сообщений выполняются немедленно. Для учетных записей электронной почты POP3 сообщения отправляются немедленно в том случае, если на вкладке Настройка почты установлен флажок Немедленная отправка при наличии подключения (меню Сервис , команда Настройки ). При автономной работе для всех учетных записей используется время отправки и получения, запланированное в диалоговом окне Группы отправки и получения . Кроме того, для учетных записей электронной почты IMAP папки в автономном режиме недоступны.
При работе в автономном режиме подключение к почтовому серверу происходит только при выборе соответствующей команды. В автономном режиме программа Outlook не пытается подключиться к почтовому серверу, чтобы проверить наличие новых сообщений, загрузить заголовки, помеченные для загрузки, или отправить сообщения.
Использование учетной записи Microsoft Exchange
Для переключения между оперативным и автономным режимами необходимо перезапустить Microsoft Outlook 2007. Для удобства переключения из одного режима в другой рекомендуется использовать режим кэширования Exchange.
Самый быстрый способ перехода в автономный режим - использование параметров Outlook по умолчанию. Инструкции по изменению этих параметров, в том числе места хранения файла автономных папок (OST-файла), см. в разделе .
Быстрая настройка

После создания OST-файла и перезагрузки Outlook необходимо синхронизировать почтовый ящик Exchange с OST-файлом. Самый быстрый способ заключается в том, чтобы выбрать в меню Сервис пункт Отправить и получить , а затем - команду Доставить почту .
Специальная настройка
Чтобы настроить параметры файла автономных папок (OST-файла), например изменить место его хранения на компьютере, выполните следующие действия.
В меню Сервис выберите команду Настройка учетных записей .
На вкладке Электронная почта выберите учетную запись Exchange и нажмите кнопку Изменить .
Нажмите кнопку Другие настройки .
Перейдите на вкладку Дополнительно и нажмите кнопку Настройка файлов автономных папок .
В поле Файл введите путь к файлу, который требуется использовать в качестве файла OST.
Имя файла по умолчанию - Outlook.ost. Если такой файл уже существует, будет предложено ввести для файла новое имя.
Чтобы запускать Outlook только в автономном режиме, установите переключатель Устанавливать соединение вручную , а затем - переключатель Работать автономно (удаленный доступ к сети) .
Чтобы при каждом запуске Microsoft Outlook выбирать режим работы (автономный или оперативный), установите переключатель в положение Устанавливать соединение вручную и установите флажок Выбирать вид подключения при запуске .
Чтобы всегда подключаться к сети, установите переключатель Устанавливать соединение вручную , а затем - переключатель Произвести подключение к серверу через сеть .
Чтобы программа Outlook автоматически определяла возможность подключения к серверу, установите переключатель Автоматически определять состояние соединения . Программа Outlook будет автоматически запускаться в автономном режиме, если подключиться к почтовому серверу не удастся.
Примечание: Чтобы задать время ожидания ответа сервера, введите значение в поле Время ожидания в секундах . По истечении заданного времени будет выводиться предложение повторить попытку либо переключиться в автономный режим.
Создайте файл автономных папок (OST-файл), если он не был создан ранее.
Создание файла автономных папок (OST-файла)
В меню Сервис выберите команду Настройка учетных записей .
На вкладке Электронная почта выберите учетную запись Exchange и нажмите кнопку Изменить .
Нажмите кнопку Другие настройки .
Выполните одно из следующих действий.
Использование учетной записи Exchange в режиме кэширования Exchange

Использование учетной записи POP3, IMAP или HTTP

Иногда, зайдя на (ранее существовавшую) страницу, мы получаем 404 ошибку — страница не найдена. Эта страница удалена, сайт не доступен и т. д., но как просмотреть удалённую страницу ? Попробую дать ответ на этот вопрос и предложить четыре готовых варианта решения этой задачи.
Вариант 1: автономный режим браузера
Для экономии трафика и увеличения скорости загрузки страниц, браузеры используют кэш. Что такое кэш? Кэш (от англ. cache ) — дисковое пространство на компьютере, выделенное под временное хранение файлов, к которым относятся и веб-страницы.
Так что попробуйте просмотреть удаленную страницу из кэша браузера. Для этого — перейдите в автономный режим .
Примечание : просмотр страниц в автономном режиме возможен, только если пользователь посещал страницу ранее и она ещё не удалена из кэша.
Как включить автономный режим работы браузера?
Для Google Chrome , Яндекс.Браузер и др., автономный режим доступен только как эксперимент. Включите его на странице: chrome://flags/ — найдите там «Автономный режим кеша» и кликните ссылку «Включить ».
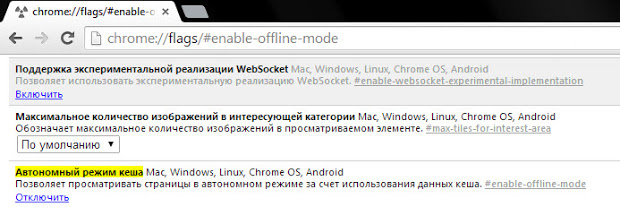 Включение и выключение автономного режима в браузере Google Chrome
Включение и выключение автономного режима в браузере Google Chrome
В Firefox (29 и старше) откройте меню (кнопка с тремя полосками) и кликнуть пункт «Разработка » (гаечный ключ) , а потом пункт «Работать автономно ».
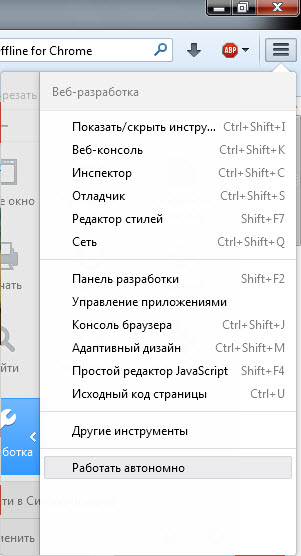 Включение и выключение автономного режима в браузере Firefox
Включение и выключение автономного режима в браузере Firefox
В Opera кликните кнопку «Opera», найдите в меню пункт «Настройки », а потом кликните пункт «Работать автономно ».
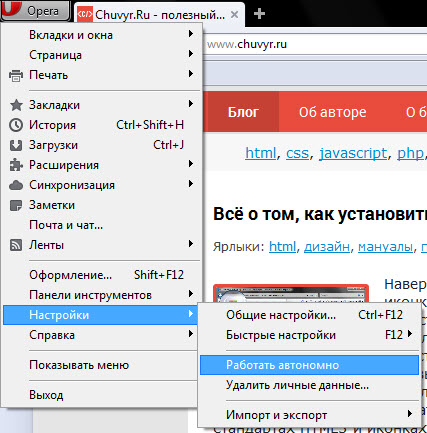 Как включить или отключить автономный режим в Opera?
Как включить или отключить автономный режим в Opera?
В Internet Explorer — нажмите кнопку Alt , (в появившемся меню) выберите пункт «Файл » и кликните пункт меню «Автономный режим ».
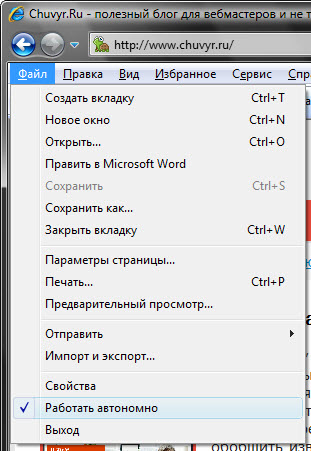
Как отключить автономный режим в Internet Explorer 11?
Уточню — в IE 11 разработчики удалили переключение автономного режима. Возникает вопрос — как отключить автономный режим в Internet Explorer 11? Выполнить обратные действия — не получится, сбросьте настройку браузера.
Для этого закройте запущенные приложения, в том числе и браузер. Нажмите комбинацию клавиш Win +R и (в открывшемся окне «Выполнить») введите: inetcpl.cpl , нажмите кнопку Enter . В открывшемся окне «Свойства: Интернет» перейдите на вкладку «Дополнительно ». На открывшейся вкладке найдите и кликните кнопку «Восстановить дополнительные параметры », а потом и появившуюся кнопку «Сброс… ». В окне подтверждения установите галочку «Удалить личные настройки » и нажмите кнопку «Сброс ».
Вариант 2: копии страниц в поисковиках
Ранее я рассказывал , что пользователям поисковиков ненужно заходить на сайты — достаточно посмотреть копию страницы в поисковике, и это хороший способ решения нашей задачи.
В Google — используйте оператор info: , с указанием нужного URL-адреса. Пример:
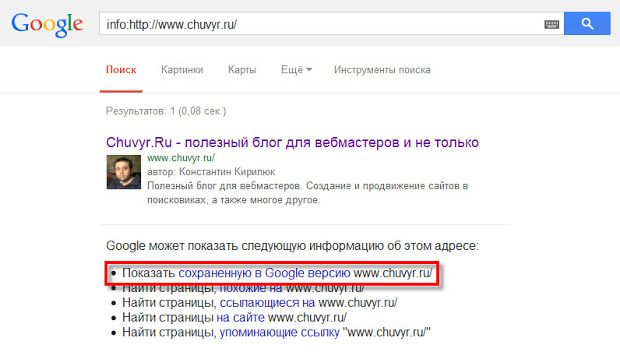
В Яндекс — используйте оператор url: , с указанием нужного URL-адреса. Пример:
Наведите курсор мыши на (зелёный) URL-адрес в сниппете и кликните появившуюся ссылку «копия ».
Проблема в том, что поисковики хранят только последнюю проиндексированную копию страницы. Если страница удалена, со временем, она станет недоступна и в поисковиках.
Вариант 3: WayBack Machine
Сервис WayBack Machine — Интернет архив, который содержит историю существования сайтов.
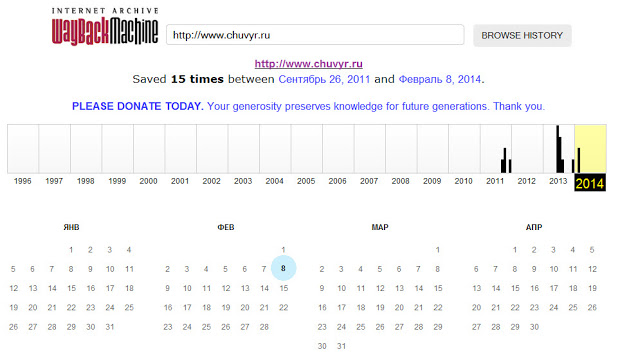 Просмотр истории сайта на WayBack Machine
Просмотр истории сайта на WayBack Machine
Введите нужный URL-адрес, а сервис попытается найти копию указанной страницы в своей базе с привязкой к дате. Но сервис индексирует далеко не все страницы и сайты.
Вариант 4: Archive.today
Простым и (к сожалению) пассивным сервис для создания копий веб-страниц является Archive.today . Получить доступ к удалённой странице можно, если она была скопирована другим пользователем в архив сервис. Для этого введите URL-адрес в первую (красную) форму и нажать кнопку «submit url ».
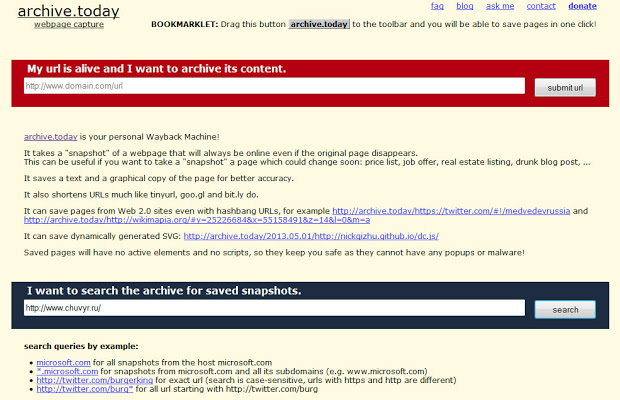
После этого, попробуйте найти страницу, используя вторую (синюю) форму.
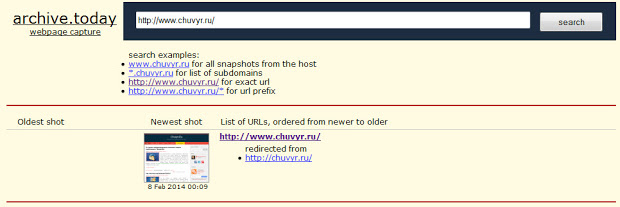
Рекомендую! Подумал: А что делать, если страница не удалена? Бывает же так, что просто невозможно зайти на сайт. Нашел статью Виктора Томилина , которая так и называется «Не могу зайти на сайт » — где автор не просто описывает 4 способа решения проблемы, но и записал наглядное видео.
| в 22:40 | Изменить сообщение | 12 комментариев |
