Автономный режим предполагает открытие того или иного сайта без подключения к сети. К примеру, если пользователь открывал в интернете ресурс с содержанием, которое его заинтересовало, и через некоторое время он вновь хочет к нему вернуться, а подключение отсутствует. В этой ситуации есть два выхода: либо попытаться настроить соединение, либо войти на сайт в автономном режиме. Как видим, функция может быть довольно удобной. Однако, некоторые пользователи желают от нее отказаться. Поэтому, рассмотрим подробнее, можно ли отключить автономный режим internet explorer и стоит ли это делать.
В частности, вы сможете обратить внимание на метод обработки цикла обратного вызова. Это позволило бы, например, поддерживать идентичную среду для всех пользователей во всех случаях. Как правило, процессы обратной связи обратного вызова используются на общедоступных компьютерах с открытым доступом. Зачем ограничивать этот тип лечения?
Просто потому, что некоторые из этих параметров напрямую хранятся в реестре. В случае перемещаемого профиля эти параметры будут сохранены, и их можно будет извлекать каждый раз, когда пользователь входит в систему. Вы также найдете множество полезных настроек для профилей в конфигурации компьютера.
Как использовать автономный режим
Автономный режим позволяет просматривать те страницы, на которых вы уже побывали, даже если нет подключения к сети. Но открываться таким способом смогут не все сайты. Данной функцией можно пользоваться, если предварительно вы сделали специальное сохранение. Также для вашего удобства если вы планируете пользоваться IE как основным браузером мы рекомендуем .
Мы не будем описывать все доступные параметры, но самое главное. Удаление перемещаемых профилей из перемещаемых профилей: этот параметр определяет, сохраняет ли система копию перемещаемого профиля на жестком диске при выходе из системы. Таймаут для медленных логинов для профилей пользователей: параметр для установки тайм-аута, после которого соединение между сервером и клиентом будет установлено на замедление. Как только соединение определено как медленное, именно операционная система определит подходящий выбор в отношении профиля. Предотвращение распространения изменений перемещаемого профиля на сервер: этот параметр определяет, будут ли изменения, внесенные пользователем, объединены с копией, находящейся на сервере. По умолчанию, когда пользователь-роуминг входит в систему на компьютере, его профиль копируется с сервера. Если он уже вошел в систему на этом компьютере, локальные параметры объединяются с серверами и аналогичным образом, во время выхода из системы параметры объединяются. Если этот параметр включен, параметры не будут объединены при выходе из системы. Разрешить использование только локальных пользователей: параметр, о котором мы говорили выше. Он позволяет подключаться только к локальным пользователям. Дождитесь загрузки перемещаемого профиля: просит систему ждать, пока вся информация будет извлечена до регистрации, в любом случае, даже если соединение обнаружено как медленное. Предупреждать пользователя, когда обнаружена медленная ссылка: этот параметр отображает сообщение об ошибке при обнаружении медленного соединения. Оттуда у пользователя будет выбор использования локальной копии или подождите, пока профиль полностью восстановится. Оттуда у вас будет выбор между несколькими уровнями возможного перенаправления.
Для этого открываем браузер и переходим в меню Файл. Устанавливаем галочку напротив соответствующей надписи. Открываем журнал истории. В нем необходимо найти ту веб-страницу, которая вас интересует. Теперь пробуем ее открыть. Автономный режим является удобной функцией, к примеру, при ограничении провайдером трафика в интернете.
Действительно, отображая свойства папки, которую вы хотите перенаправить, у вас будет выбор между расширенным перенаправлением и основным перенаправлением. Каждое из этих перенаправлений будет подробно описано в статье. Если вы только даете право на чтение или изменение, папки не могут быть созданы.
Поскольку параметры безопасности такие же, как и в роуминг-профилях, мы оставляем свободу проконсультироваться с соответствующей главой. При перенаправлении папок вы также можете использовать дисковые квоты. Прежде чем мы увидим различные методы перенаправления файлов, мы увидим небольшую рекомендацию.
Однако, при подключении к сети отключать эту функцию придется вручную. Кроме того, иногда браузер по собственному желанию переходит в автономный режим, что не очень желательно. Именно поэтому необходимо знать, как деактивировать функцию. Рассмотрим, как сделать это в internet explorer.
Отключение автономного режима
Есть несколько способов отключения автономного режима. Они различаются, в основном, по уровню сложности. Соответственно, через реестр рекомендуется делать это только уверенным пользователям, так как при неправильных действиях можно сильно навредить системе. Самый простой способ будет выглядеть следующим образом.
Использование и настройка автономных файлов с перенаправлением папок позволяет получить доступ к документам, если устройство отключено от сети. Если в дополнение к перемещаемым профилям вы используете автономные файлы и переадресацию папок, перенаправление папок будет отвечать за обновление автономных файлов. Действительно, если сетевой ресурс недоступен, автономные файлы считают весь сервер недоступным, пока кеш офлайнового файла не будет обновлен вручную. Например, перемещаемые профили не будут обновляться до тех пор, пока автономные файлы не будут считать сервер недоступным. Этот тип квоты используется для ограничения дискового пространства, используемого папкой, содержащей профиль пользователя. Это перенаправление обрабатывается по-разному, действительно, содержимое меню «Пуск» не копируется в папку перенаправления. Это означает, что меню «Пуск» ранее было создано системным администратором, и все пользователи используют одно и то же меню «Пуск». Используйте автономные файлы с переадресацией папки. . У нас есть, что переадресация папки имела 2 метода.
Так, при автономном просмотре страницы сайта, попытка перейти на другую, приводит к тому, что появляется предупреждение о том, что просмотреть ее невозможно. Под сообщением находится две кнопки. Одна из них предлагает работать автономно, другая – подключиться. Нажав на последнюю кнопку, мы отключим автономный режим.
Кроме того, в панели инструментов, расположенной в верхней части окна приложения, следует выбрать Файл. В контекстном меню напротив надписи “работать автономно” убираем выделение. Если панель инструментов в браузере отсутствует, то можно закрепить ее. Для этого кликаем правой мышью на свободном поле в верхней части приложения. В выпадающем меню выбираем Строку меню.
Первый метод перенаправления, который вы можете найти, - это основное перенаправление. Этот метод предлагает вам несколько возможностей, которые недоступны для всех файлов. Перенаправление в следующее место: этот параметр перенаправляет папку в сеть или локальное местоположение по вашему выбору. Перенаправление в домашний каталог: этот параметр перенаправляет папку в корневую папку пользователя.
- На самом деле это так, как будто мы не использовали перенаправление файлов.
- Путь к этой корневой папке можно изменить вручную.
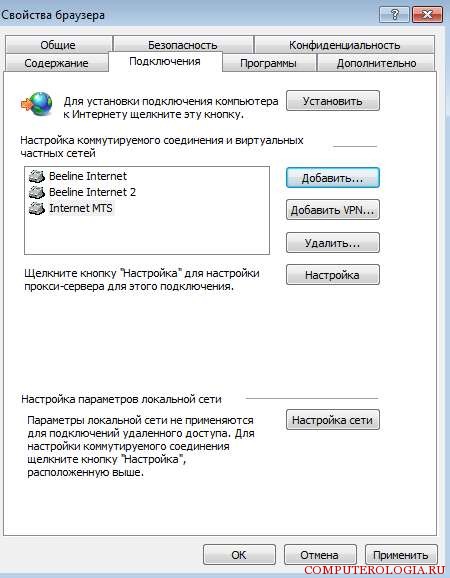
Далее переходим в Сервис и выбираем Свойства браузера. Открываем раздел Подключения. В нем понадобится поставить выделение на надписи, в которой говорится о том, что необходимо не применять коммутируемые подключения. После этого переходим к настройкам сети. В открывшемся окне убираем флажки возле всех надписей. Подтверждаем действия нажатием ОК, после чего закрываем диалоговое окно. Последний этап – перезагрузка устройства, чтобы изменения вступили в силу.
Использование автономных файлов очень полезно при перенаправлении файлов. Наиболее важным параметром является синхронизация всех автономных файлов до завершения сеанса. Мы оставляем вам выбор конфигурации для каждого из других параметров. В бизнесе, использующем перемещаемые профили или переадресацию папок, дисковое пространство жизненно важно. Вот почему необходимо реализовать дисковые квоты для каждого из ваших пользователей.
В случае перенаправления папок необходимо реализовать дисковые квоты. Поэтому в оставшейся части этой главы мы сосредоточимся только на квотах для перенаправления файлов. Прежде чем приступать к настройке квоты, вам необходимо будет выделить раздел специально для перенаправленных папок. Также необходимо правильно оценить пространство, занимаемое вашими пользователями.
Отключение через реестр
Как уже говорилось, обращаться к реестру желательно уверенным в себе пользователям, чтобы не нанести ущерба системе. Если вы все же уверенны в себе, то .
Далее выбираем папку HKEY+CURRENT_USER. В ней открываем файл Software. Теперь переходим на ветку Microsoft-Windows. В ней выбираем CurrentVersion и ищем надпись Internet Settings. Здесь открываем строковой параметр GlobalUserOffline. Если его нет, то придется создать самостоятельно. Рядом с ним задаем значение 00000000. Завершаем работу реестра. После перезагружаем компьютер – и автономный режим у нас переходит в статус “отключен”.
Опять же, у вас есть много параметров, чтобы иметь возможность устанавливать свои квоты как можно точнее. Мы увидим каждый из этих параметров вместе. Конфигурация квоты будет выполняться непосредственно на сервере; более того, это будет сделано непосредственно на жестком диске. Вот почему лучше выделять жесткий диск для хранения пользователей, хотя бы для отказоустойчивости.
Чтобы настроить квоты, перейдите на свой сервер и просмотрите свойства диска, на котором размещены перенаправленные папки. Внутри вы сможете установить квоты для всех пользователей по умолчанию. Можно определить ряд параметров, объяснение которых ясное. Для профилей рассмотрите возможность установки достаточно большого пространства для хранения профиля, если квота слишком мала, профиль не может быть создан и будет генерировать ошибку. Также возможно создать пользовательские квоты для каждого человека.
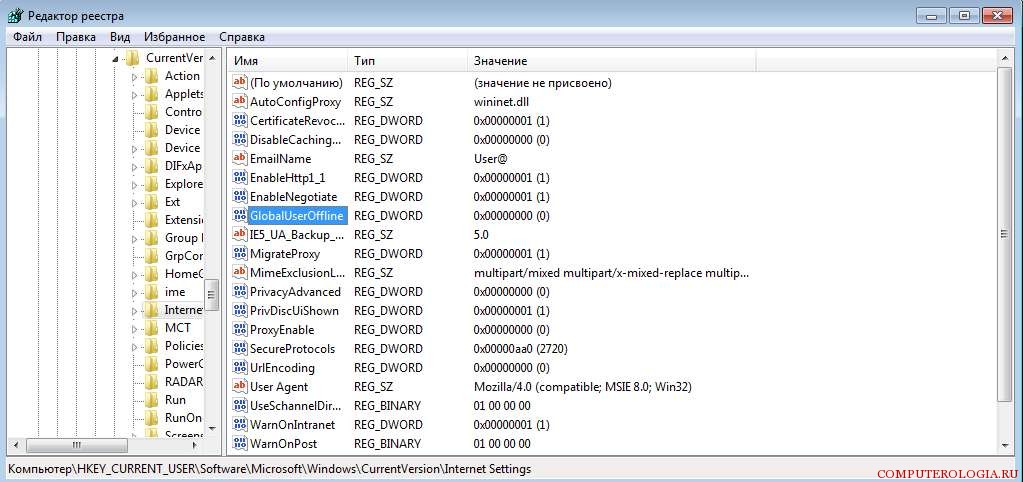
Нужно помнить, что изменения конфигурации пользователя на компьютере делаются только при наличии доступа администратора. Возможно, что понадобится и пароль к ресурсам системы. Не забывайте, что несмотря на то, что редактор реестра – полезный инструмент, работать с ним нужно крайне осторожно. Ведь любые некорректные изменения записей могут привести к необходимости полной переустановки системы.
С другой стороны, эта система сдерживается, поскольку она не учитывает группы, вы должны добавить своих пользователей вручную. Чтобы настроить его, просто нажмите на запись квоты. Мы только что просмотрели в этой статье различные методы управления профилями пользователей, будь то полная копия профиля пользователя на сервере с помощью перемещаемых профилей или простая копия нескольких конкретных папок. В обоих случаях процесс управления эффективен и позволяет централизованно управлять большим количеством профилей на одном сервере.
Черная точка метода заключается в том, что вы не можете определять записи квот для каждого пользователя. Если вы устанавливаете квоту в 100 МБ, этот лимит действителен для всех пользователей. Однако, в заключение, мы увидим несколько небольших советов, которые облегчат вам некоторые задачи. Этот метод называется перечислением на основе доступа. Этот маленький инструмент - это срочно попробовать слова Николаса, и эффект гарантирован.
Электронная почта в автономном режиме
Хотелось бы немного отметить о плюсах автономного режима. К примеру, с его помощью можно работать с электронной почтой даже при отсутствии интернет-соединения. Так, возможно это для пользователей Gmail. При отключенной сети имеется возможность проверять почту, отправлять письма и т. д. Сообщения будут сохранены в папке Исходящие и как только появится соединение, будут автоматически доставлены по назначению. Почтовый сервис предлагает корректную работу даже без доступа к сети, что очень удобно для многих пользователей.
Наконец, можно заблокировать пользовательскую среду, чтобы она не могла ее модифицировать, это очень простой метод и легко настраивается в случае перемещаемых профилей. В этом разделе вы сможете увидеть часть данных, найденных на разных вкладках, таких как ваше предложение, счета-фактуры, номер телефона или адрес электронной почты, связанный с вашей бесплатной учетной записью. в этой зоне подписчика, что вы сможете связаться с нами в случае возникновения проблемы.
Открыть порт через абонентскую зону
Еще несколько дополнительных опций также присутствуют в записи «Дополнительные параметры». Действительно, некоторые приложения и протоколы требуют, чтобы соответствующие порты были перенаправлены на ваш ящик для правильной работы. На этот раз все происходит прямо с первой строки «Переадресация портов». Сохраните, перезапустите, все готово!
Для того чтобы это было возможно, необходимо зайти в настройки Gmail. Здесь включаем автономный режим, а в нижней части экрана ставим отметку напротив надписи Сохранить изменения. Далее появится окно с просьбой об установке автономного режима. Возможность включения данной функции появилась благодаря применению Gears. Нужно отметить, что использовать его возможно на internet explorer от шестой версии и выше, но лучше всего пользуйтесь последней версией — . Разработчики продумали возможность настройки синхронизации и загрузки почты в режиме оff-line.
Обратите внимание, что для добавления нового правила просто нажмите кнопку слева. Режим по умолчанию является наиболее сбалансированным между латентностью и исправлениями ошибок. Разумеется, динамические части сайта не будут отображаться, например, реклама или потоковое видео и другие анимации, но текст и форматирование, графика и графика будут такими же, как в режиме онлайн.
Выберите «Повторить», чтобы перейти в онлайн-режим и перезагрузить страницу ниже. Нажатие кнопки «Повторить» отключит режим «Работа в автономном режиме», чтобы вы могли загрузить эту страницу в онлайн-режиме. Если интернет-соединение недоступно, очевидно, что вы не можете получить доступ к веб-сайту, чтобы увидеть сайты, представляющие ваши собственные интересы.
Итак, автономный режим может стать довольно удобной функцией, если знать, как им пользоваться. В случае, когда браузер начинает переводить автоматически страницы в режим автономии, конечно же, желательно его отключить. Как это сделать – мы рассмотрели выше. Собственно, понадобится или воспользоваться инструментами в самом браузере, или отредактировать реестр. Последний вариант более сложный и требует предельной внимательности от пользователя. Использование настроек в самом браузере – это оптимальный вариант, который, к тому же, более простой.
На следующей странице эксперимента вы увидите эксперимент «Показать сохраненную копию». Найдите эксперимент «Показать сохраненную копию», как показано в следующем примере. Разверните раскрывающееся меню его опций и установите параметр «Включить: первичный» здесь, чтобы подтвердить и применить изменение, нажав кнопку «Перезагрузить сейчас» в левом нижнем углу окна.
Отныне, когда вы находитесь в автономном режиме, и вы попытаетесь открыть ранее посещаемую веб-страницу, как в приведенном ниже примере. Имейте в виду, что на нелинных веб-страницах будет отображаться текст, изображения и другой контент, но не видео и другие элементы мультимедиа, которые необходимо подключить к Интернету.
Иногда, зайдя на одну из ранее посещаемых страниц в сети Интернет, мы получаем 404 ошибку - страница не найдена. Возможно, что эта страница была удалена, возможно, что сайт на данный момент не доступен и т.д., но нам от этого не тепло и не холодно. Возникает закономерный вопрос: как просмотреть удалённую страницу? В данной статье я попробую дать ответ на этот вопрос и предложить Вам четыре готовых варианта решения данной задачи. Приступим?
В некоторых случаях вам может потребоваться проконсультироваться с веб-сайтом или веб-страницей, если вы не можете подключиться к Интернету, возможно, потому, что временно отсутствует или нет. Как упоминалось ранее, эта функция по умолчанию отключена; Итак, давайте посмотрим, как включить его.
В списке найдите эксперимент «Показать сохраненную копию» и как показано в следующем примере. Разверните соответствующее раскрывающееся меню и выберите опцию «Включить: первичный», затем подтвердите выбор, нажав кнопку «Перезагрузить сейчас», которая будет отображаться в правом нижнем углу окна.
Вариант 1: автономный режим браузера
Для экономии трафика и увеличения скорости загрузки страниц, многие современные браузеры используют, так называемый, кэш. Что это такое? Кэш (от англ. cache ) - это дисковое пространство на Вашем компьютере, выделенное специально под временные файлы, к которым относятся и веб-страницы.
Так что если страница удалена или Интернет Вам не доступен, Вы можете воспользоваться данными из кэша браузера. Для этого Вам нужно перейти в, так называемый, автономный режим работы браузера. Как это сделать?
Примечание : для просмотра удалённой страницы в автономном режиме, она должна присутствовать в кэше браузера. Это происходит только в том случае, если Вы ранее уже посещали эту страницу. Но нужно помнить, что кэш периодически подчищается самим браузером. Многое здесь зависит от выделенного под кэш дискового пространства в настройках браузера.
Как включить автономный режим работы браузера?
Для браузером на движке Chromium , а это Google Chrome , Яндекс.Браузер , браузерИнтернет от Mail.ru, Рамблер Браузер и др., автономного режима не существует. Точнее он есть, но только в качестве эксперимента. Для его активизации перейдите на системную страницу: chrome://flags/ - и найдите там «Автономный режим кеша», а потом кликните в нём ссылку «Включить ».
Включение и выключение автономного режима в браузере Google Chrome
В браузере Firefox (версия 29 и старше) нужно открыть меню (кликнув по кнопке с тремя полосками, она обычно находится в верхнем правом углу окна браузера) и кликнуть в нём пункт «Разработка» (в виде гаечного ключа) , а потом пункт «Работать автономно ».
Включение и выключение автономного режима в браузере Firefox
В браузере Opera кликните кнопку «Opera», найдите в меню пункт «Настройки», а потом кликните пункт «Работать автономно ».
Как включить или отключить автономный режим в Opera?
В Internet Explorer нужно нажать кнопку Alt , выбрать пункт «Файл » (в появившемся меню) и кликнуть пункт меню «Автономный режим ».
Как отключить автономный режим в Internet Explorer 11?
Стоит уточнить, что в IE 11 разработчики удалили возможность включения и отключения автономного режима. Здесь возникает другая проблема: как отключить автономный режим в Internet Explorer 11? Тут проделать обратные действия не получится, нужно сбрасывать настройки браузера.
Для этого закройте все приложения, в том числе и браузер. Дальше нажмите комбинацию клавиш Win +R и введите: inetcpl.cpl - в открывшемся окне «Выполнить», нажмите кнопку Enter . В открывшемся окне «Свойства: Интернет» перейдите на вкладку «Дополнительно ». На открывшейся вкладке найдите и кликните кнопку «Восстановить дополнительные параметры », а потом и появившуюся кнопку «Сброс… ». В окне подтверждения установите галочку «Удалить личные настройки » и нажмите кнопку «Сброс ».
Вариант 2: копии страниц в поисковых системах
Я уже как-то отмечал , что пользователям поисковых систем нет смысла заходить на сайты, ведь можно просматривать копии их страниц в самой поисковой системе. Так или иначе, но это хороший способ просмотреть удалённую страницу.
Google , Вы можете использовать оператор поискового запроса info: , с указанием нужного URL-адреса, например:
В случае с поисковой системой Яндекс , Вы можете использовать оператор поискового запроса url: , с указанием нужного URL-адреса, например:
Здесь нам нужно навести курсор мыши на (зелёный) URL-адресс в сниппете, а потом кликнуть появившуюся ссылку «копия » и мы получим последнюю сохранённую в Яндекс версию удалённой страницы.
Проблема в том, что поисковые системы хранят только последние проиндексированные копии страниц. В том случае если страница была удалена, со временем она может стать недоступной и в кэше поисковых систем.
Вариант 3: WayBack Machine
Есть в сети Интернет и такой замечательный сервис, как WayBack Machine , рекомендую взять его на заметку. Фактически, это целый Интернет архив, который содержит историю существования многих сайтов.
Просмотр истории сайта на WayBack Machine
Суть его проста. Вы вводите нужный вам URL-адрес, а сервис пытается найти его копии в своей базе с привязкой к дате. К сожалению, сервис индексирует далеко не все сайты и тем более их страницы, но тем не менее. Это реальный способ восстановить ранее удалённую страницу.
Вариант 4: Archive.today
Достаточно простым и (к сожалению) пассивным сервис для создания копий веб-страниц сайтов является сервис Archive.today . Другими словами, для того, чтобы получить доступ к удалённой странице, нужно чтобы ранее она была кем-то скопирована в сервис. Для этого нужно ввести URL-адрес в первую (красную) форму и нажать кнопку «submit url ».
После этого вы можете попробовать найти нужную страницу, используя вторую (синюю) форму. В результате Вы увидите имеющиеся в архиве копии страниц.
Возможно, что существуют и другие варианты решения поставленной задачи с просмотром удаленных страниц, но думаю и того, что было сказано будет вполне достаточно. На этом у меня всё. Спасибо за внимание. Удачи!
