В последнее время большое количество пользователей стало сталкиваться с тем, что при работающем интернете браузеры не открывают ни одной страницы. При этом обозреватель пытается перейти на сайт, но после продолжительного ожидает, выдает сообщение, что сделать этого не может.
Кроме того, все программы для общения и сервисы работают исправно, веб-ресурсы пингуются, при этом IE может с трудом отображать страницы. На это есть несколько причин, которые можно легко устранить.
Обычно это первый браузер, и даже если пользователи переключаются на сторонние браузеры, он остается установленным в компьютерной системе. Браузер может чувствовать себя вялым, отображать сообщения об ошибках, сбои или вообще не запускаться. Первое, что вы хотите сделать, это обратить внимание на проблему. Отображается ли сообщение об ошибке?
Вы можете начать с тщательной проверки компьютерной системы на наличие вредоносного программного обеспечения. Убедитесь, что вы выполните полное сканирование системы и очистите все вирусы, трояны и другое вредоносное программное обеспечение от системы. Если проблемы исчезнут, это программное обеспечение является виновником. Это можно отнести к установкам программного обеспечения, которые часто предлагают устанавливать панели инструментов и плагины браузера. Появится новое окно программы, в котором перечислены все установленные надстройки в браузере.
Первый способ
Изначально требуется посетить реестр. Для этого следует нажать сочетание Win+R и в выскочившем окне прописать regedit. После этого нажать Enter. Эти действия подходят для всех ОС Windows.
На экране появится редактор реестра. Здесь необходимо пройти такой путь: HKEY_LOCAL_MACHINE\SOFTWARE\Microsoft\Windows NT\CurrentVersion\Windows\.
В левой части окна появится перечень параметров и значений. Необходимо уделить внимание пункту AppInit_DLLs. Если ему присвоено некое значение и указан путь к файлу.dll, необходимо его обнулить. Для этого следует щелкнуть ПКМ по нему и выбрать пункт «изменить значение».
Надстройки классифицируются по типу в левой боковой панели. Панели инструментов и расширения - это категория, которая отображается по умолчанию. Взгляните на надстройки в списке. Вы можете начать отключать надстройки, которые вы не распознаете. Прямым подходом было бы отключить все надстройки и посмотреть, помогло ли это решить проблему. Если это так, вы можете вернуться в это окно и постепенно активировать надстройки снова по очереди, пока не узнаете, какие надстройки несут ответственность за проблемы.
Отключать любые дополнения, панелей инструментов или подключаемых модулей
Или у вас возникли проблемы в прошлом и удалось их решить? Прикрепленные сайты также открывались в рабочем режиме. Эта проблема возникает из-за коррупции в приложении. Итак, запустите в первую очередь. Если это не поможет, попробуйте это решение. Вы найдете раскрывающийся список, который подскажет вам, как обрабатывать гиперссылки. Для этого введите поиск настроек. Краткое описание: Какой браузер является браузером по умолчанию и как его можно изменить.
Далее необходимо проверить этот параметр в HKEY_CURRENT_USER. Здесь требуется провести такие же манипуляции, как вышеописанные. После этого необходимо перезапустить ПК и попробовать загрузить любую страницу. Как правило, в большинстве случаев это помогает решить проблему.
Второй способ
В этом случае необходимо перейти в командную строку, прописать route –f и нажать Enter. Для вызова командной строки требуется нажать комбинацию Win+R и ввести в выскочившем окне cmd. Поле этого начнется очистка списка статистических маршрутов, что может решить проблему.
Предположим, вы нажмете ссылку в электронном письме. Браузер, который открывается автоматически, является браузером по умолчанию. Чтобы сделать это, щелкните следующие команды в строке меню: Инструменты Настройки. На следующем рисунке показано, что имеется в виду. Если этого не произошло, щелкните значок «Дополнительно» вверху. Тогда вы должны быть на общей карте.
Отключение аппаратного ускорения
Самое важное действие теперь - включить следующий флажок. Красное перо на рисунке выше показывает, где должна быть отметка. Шаг Тест, который браузер включен по умолчанию. Нажмите кнопку «Проверить сейчас». Галочка там должна исчезнуть, тогда это правильно.
Если пользователь настраивал маршрутизацию для входа в локальные ресурсы провайдера или других целей, эту процедуру необходимо повторить. В основном такого делать не приходится.
Сбой DNS
Иногда случается, что при попытке перейти на какой-либо ресурс, обозреватель уведомляет о сбоях DNS. Как правило, проблема в том, что DNS-сервер не отвечает. В этом случае можно выполнить несколько манипуляций, и после каждой пробовать открывать страницу.
Затем нажмите кнопку «Нет». Вы можете подтвердить это сообщение, нажав кнопку «Да». Так легко добавить манеры в ваш браузер! И они помогут вам решить эти проблемы. Первые советы относятся к настройкам браузера, которые работают аналогично в обеих операционных системах.
Выполните шаги мастера установки. Когда настройки по умолчанию завершены, закройте окна кнопкой «Закрыть». Переопределите настройки по умолчанию вручную. Действие откроет окно «Свойства Интернета». Введите «Устранение неполадок» и нажмите «Ввод». В результатах поиска выберите пункт «Просмотреть все» в левой панели.
Первым делом требуется перейти в свойства интернет-соединения, и снять галочку с пункта «Получать адреса DNS-серверов автоматически». Вместо этого в полях прописать 8.8.8.8 и 8.8.4.4. Затем необходимо перейти в командную строку и прописать команду ipconfig /flushdns.
Еще одной причиной, которая достаточно распространена, является внесение изменений в параметры интернет-проводника ПК вредоносной утилитой. К сожалению, антивирусные программы не всегда могут с ними справиться.
Выполнение обновления Windows
Нажмите «Далее», чтобы запустить поиск неисправностей. Следуйте инструкциям на экране. Чтобы решить проблему, есть еще один шаг. Конечное дерево процессов. Перед выполнением следует позаботиться о том, чтобы не закрыть неправильный процесс и еще больше усугубить ситуацию.
Выберите один за другим и нажмите «Завершить процесс». Если после выполнения вышеуказанных методов проблемы сохраняются, можно предпринять дальнейшие шаги. Лечение нехватки памяти и поврежденных файлов. Перезагрузите компьютер, чтобы очистить память. Этот шаг разрешит проблему, если она вызвана слишком небольшим объемом памяти.
Для устранения этой проблемы необходимо перейти в «Пуск» и зайти в «Панель управления». Здесь необходимо выбрать «Свойства обозревателя». После этого необходимо перейти в раздел «Подключения» и кликнуть на клавишу «Настройка сети». Стоит обратить внимание, чтобы в нем введен какой-либо сервер прокси и скрипт настройки сети в автоматическом режиме.
Убедитесь в наличии последней версии программного обеспечения
Установите последние обновления для замены старых файлов и устранения уязвимостей системы. Если проблема вызвана поврежденными файлами, обновление, безусловно, исправит это и, прежде всего, крайне важно, чтобы система всегда была актуальной. Не забудьте перезагрузить компьютер после установки обновлений.
Полностью изменить настройки своего браузера
Если этот сценарий кажется слишком знакомым, вот несколько советов и рекомендаций, которые помогут вам решить эту проблему. 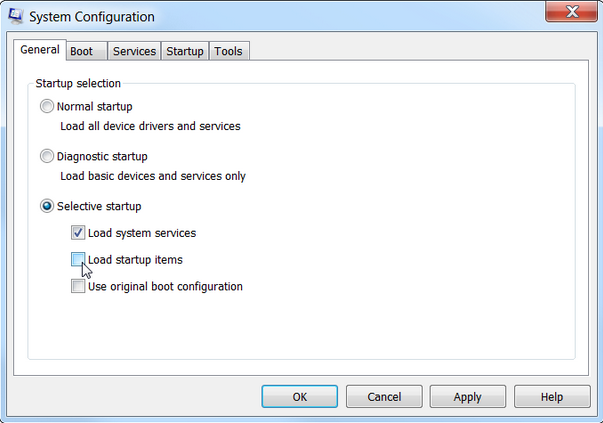
При этом вы просто отключили все несущественные сервисы. Если это так, это означает, что непослушное обслуживание находится в неконтролируемой половине меню «Службы». Снимите флажки, отмеченные ранее. Установите флажки в половине, в которой вы оставили пустую в последнем тесте. Проверьте сообщения об ошибках или другие сообщения об ошибках. Затем установите флажки только в верхней части меню «Службы».
. Если это так, просто повторите этот процесс быстрой и легкой очистки.
Еще одной причиной может быть – проблемы с файлом hosts. Это самая редкая причина, но проверить стоит. Для этого необходимо пройти по пути: C:\Windows\System32\drivers\etc и открыть файл hosts. Необходимо проверить правильность прописания его содержимого.
В основном один из этих способом может устранить проблему. Если эти действия не принесли никакого результата, тогда необходимо вспомнить программы, которые недавно устанавливались. Некоторые приложения могут изменять параметры интернета на компьютере. Кроме того, они могут содержать вирусы.
Установка и использование надстроек
Панели инструментов и расширения тоже являются разновидностями надстроек. Если вы пытаетесь просматривать страницу, для которой требуются надстройки, просмотрите ее в классической версии: проведите пальцем по экрану снизу вверх для вызова команд приложения, нажмите кнопку Инструменты страниц, а затем выберите Просмотреть в классической версии. Некоторые надстройки могут быть предустановлены изготовителем компьютера или вместе с другими приложениями.
Просмотр установленных надстроек
Выключение и удаление надстроек.- Сервис, а затем выберите пункт Настроить надстройки.
- В списке Отображать выберите пункт Все надстройки.
- Выберите надстройку, нажмите кнопку Включить, а затем - Закрыть.
Невзирая на то, что новым официальным браузером Windows 10 является Microsoft Edge, программу Internet Explorer можно установить на новую операционную систему. Однако, в некоторых случаях, браузер не запускается, выдаёт ошибку или медленно работает. Такую ситуацию можно исправить, корректно установив софт, настроив его под свои потребности.
Удаление надстроек с компьютера
Они также могут представлять угрозу для безопасности или совместимости. Вы также можете удалять надстройки, которые больше не используются. Рекомендуем удалить надстройки, если вы считаете, что они вызывают проблемы с производительностью, совместимостью или безопасностью.
- В списке Отображать выберите пункт Все надстройки и выберите нужную надстройку.
- Нажмите кнопку Отключить, а затем Закрыть.
Риски, связанные с установкой надстроек
В списке Отображать выберите Все надстройки и выберите надстройку, которую хотите удалить.
- Если надстройку можно удалить, вы увидите кнопку Удалить.
- Нажмите кнопку Удалить, а затем - Закрыть.
Расширенный защищенный режим и надстройки
Расширенный защищенный режим защищает компьютер и персональные данные от вредоносных программ и других атак. Если этот режим включен, такие надстройки, как панели инструментов, расширения и вспомогательные объекты браузера, могут быть запущены только в случае их совместимости с расширенным защищенным режимом.Как установить Internet Explorer в Windows 10?
Самой последней версией IE является 11 сборка. Чтобы установить Internet Explorer 11 в Win 10, необходимо перейти на сайт разработчика, найти нужную версию или кликнуть по ссылке . И хотя, по мнению разработчиков, Интернет Эксплорер больше подходит для Windows 7, он совместим и с Win 10.
Если надстройка несовместима, вы получите соответствующее уведомление. Если есть необходимость запустить несовместимую надстройку, можно выключить расширенный защищенный режим в классическом браузере. Расширенный защищенный режим защищает компьютер от вредоносных программ и других атак. Выключая этот режим, учитывайте высокий риск для компьютера.
Включение или выключение расширенного защищенного режима
На вкладке Дополнительно в разделе Безопасность установите флажок Включить расширенный защищенный режим, а затем нажмите кнопку ОК. Чтобы это изменение начало действовать, нужно перезагрузить компьютер. . Перевод данной статьи был выполнен не человеком, а с помощью программы машинного перевода, разработанной корпорацией Майкрософт. Однако машинный перевод не всегда идеален. Он может содержать смысловые, синтаксические и грамматические ошибки, подобно тому как иностранец делает ошибки, пытаясь говорить на вашем языке.
Скачиваем exe-файл и щёлкаем «Установить». Запустится загрузка обновлений и установка софта.
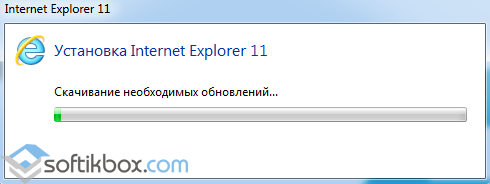
По завершении установки Internet Explorer автоматически откроется.
Что делать, если Internet Explorer не запускается в Windows 10?
Если после установки Internet Explorer 11 на Windows 10 у вас не запускается браузер или программа работает несколько минут, а потом закрывается, стоит выполнить следующие действия:
Восстановление или обновление ПК
Корпорация Майкрософт не несет ответственности за неточности, ошибки и возможный ущерб, причиненный в результате неправильного перевода или его использования. Корпорация Майкрософт также часто обновляет средства машинного перевода. Если вы считаете, что приложение или драйвер, который недавно установленные вызвало проблемы на Компьютере, его можно восстановить на более ранний момент времени. Восстановление системы не изменяет личные файлы пользователя, но может привести к удалению недавно установленных приложений и драйверов.
- Перезагружаем ПК и запускаем любым удобным способом. Часто такая ошибка возникает из-за недостатка свободного места. Также стоит отметить, что если у вас только 1 Гб оперативной памяти, IE 11 может просто не открыться.
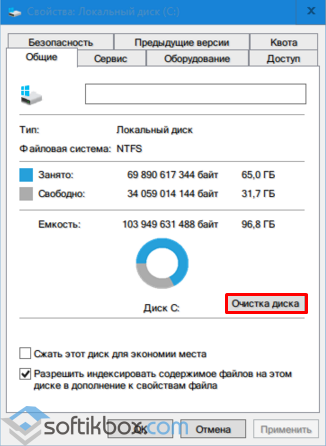
- Пробуем повторно запустить Интернет Эксплорер в Win 10.
- Включаем обновление операционной системы.
- Стоит также отключить, а затем вновь включить программу. Для этого жмём «Пуск», выбираем «Панель управление», далее «Программы и компоненты». В левом меню нажимаем «Включение и отключение компонентов Windows». Снимаем отметку с Internet Explorer 11, а затем вновь её ставим.
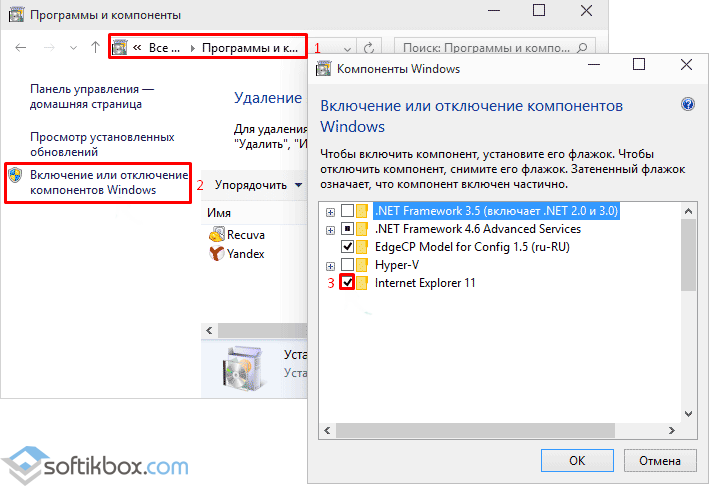
Проведите пальцем от правого края экрана, а затем коснитесь кнопки Поиск. «Восстановление» введите в поле поиска, коснитесь или щелкните Параметры и затем коснитесь или восстановления. Коснитесь или щелкните Открыть восстановление системы и затем следуйте указаниям. В разделе Обновление компьютера, не затрагивая файлы коснитесь или щелкните Приступить к работе.
- Проведите от правого края экрана, щелкните Параметры и выберите.
- В разделе Параметры компьютера коснитесь или щелкните Общие.
Если браузер Internet Explorer 11 аварийно завершает работу или зависает, стоит выполнить следующие рекомендации.
- Запускаем обновление системы;
- Чистим Win10 от мусора;
- Запускаем «Устранение неполадок». Для этого жмём «Пуск», «Панель управления», «Все элементы» и выбираем «Устранение неполадок». Жмём «Программы».
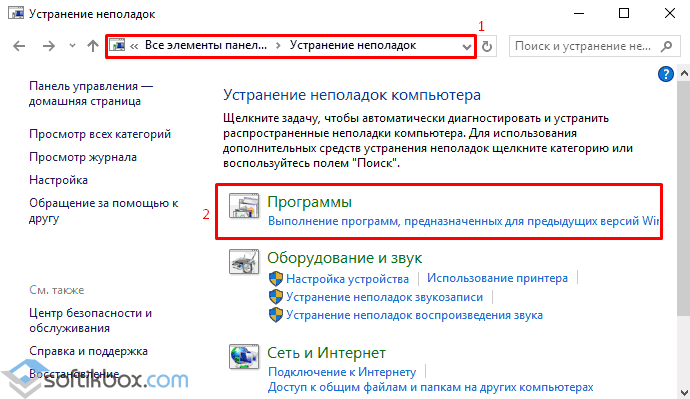
Открыть «восстановление системы», нажав кнопку Пуск. В поле поиска введите Восстановление системы и в списке результатов, щелкните Восстановление системы. При появлении запроса пароля администратора или подтверждения введите пароль или подтвердите действие.
Подключение по-прежнему не работает
Восстановление компьютера на более ранний момент времени
- В меню Сервис выберите пункт Удалить журнал обозревателя.
- Нажмите кнопку Сервис и выберите Управление надстройками.
- Выберите надстройку и нажмите кнопку Отключить.
- Повторите шаг 4 для каждой надстройки, которую требуется включить или отключить.
- Закончив, нажмите кнопку Закрыть.
- Управление надстройками.
- В группе Отображать выберите Все надстройки.
- Поиска и затем щелкните значок конфигурации системы.
- Скрыть все службы Майкрософт.
- В диалоговом окне Конфигурация системы Перезагрузите компьютер.
- Откроется список установленных программ, выбираем IE 11. Следуем подсказкам.
Если данный метод не исправил проблему и ошибка повторяется, включаем аппаратное ускорение. Для этого в IE 11 нажимаем на значок настроек и выбираем «Свойства браузера».
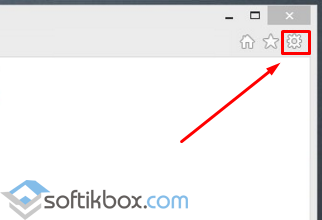
Переходим во вкладку «Дополнительно» и ставим отметку «Включить программный рендеринг вместо рендеринга графического процессора».
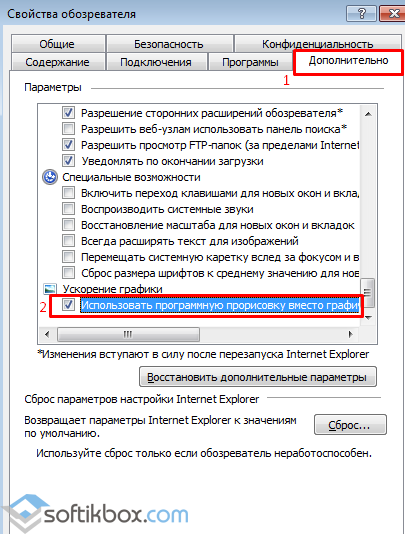
Или же в этой вкладке выбираем «Сброс настроек». После завершения операции, стоит выполнить перезагрузку компьютера.
Если же страницы сайтов отображаются неправильно, разработчики браузера рекомендуют выполнить следующее:
- Очищаем кэш. Для этого жмём «Настройки», «Свойства браузера», вкладка «Общее». Жмём «Удалить» в пункте «Журнал браузера».
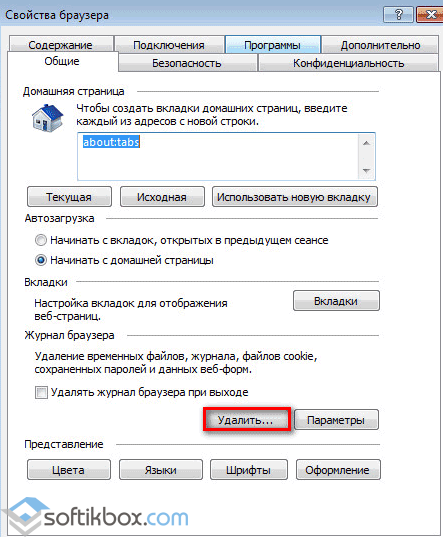
- Перезагружаем программу.
Также решить вышеуказанные проблемы может переустановка софта. Для этого стоит повторно загрузить exe-файл и установить IE 11 версии ли ниже.
Как удалить Internet Explorer в ОС Windows 10?
Если браузер у вас не работает, постоянно появляется ошибка, вы хотите отключить или удалить Интернет Эксплорер в Win 10, стоит выполнить следующие действия:
- Жмём «Пуск», «Панель управление», «Программы».
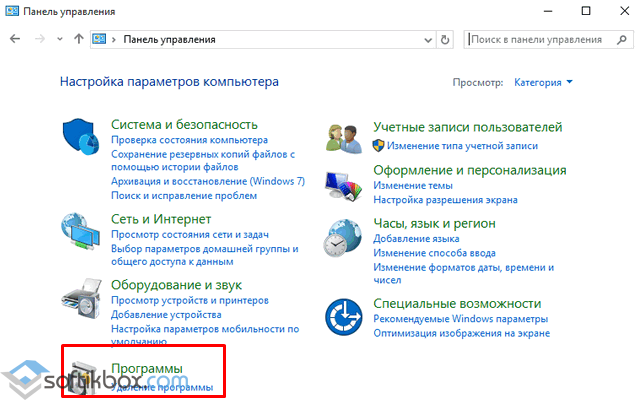
- В левом меню нажимаем «Включение или отключение компонентов Windows».
- Откроется новое окно. Снимаем отметку с IE
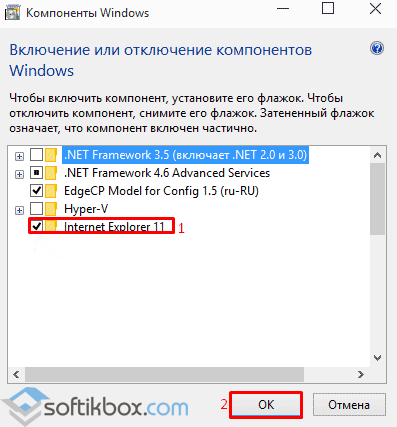
- Теперь необходимо открыть диск С и перейти по адресу «Program Files», «Internet Explorer». Изначально нужно удалить ехе-файл, а затем полностью удалить папку.
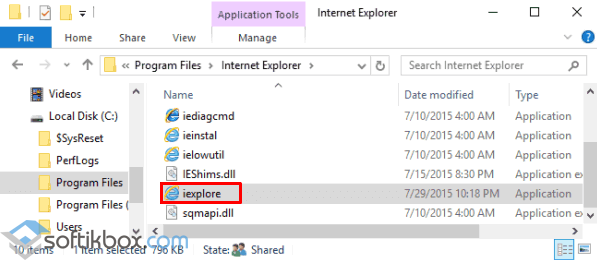
- После того, как вы удалили данные программы, стоит запустить любой чистильщик для окончательной очистки системного диска от остатков браузера.
